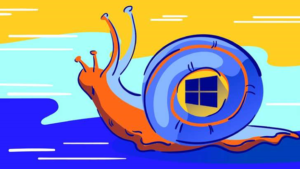ARKADAŞLARLA PAYLAŞ:
Windows'u hızlandırmak için, gereksiz "dekorasyonları" ve ikincil işlevleri devre dışı bırakmanız gerekir. Güven bana, sonuç buna değer.
1. Arayüzü basitleştirin
Yarı parlak Başlat menüsü, özellikle ucuz işlemcili bir dizüstü bilgisayarınız varsa, sistem hızını etkileyebilir. Parlaklığın kapatılması, bazı öncelik odaklı kaynakları serbest bırakır.

bunun için "Başlat" → "Parametreler" → "Kişiselleştirme" → "Renk" Bölüme git ve oraya "Şeffaflık efektleri" "Devre Dışı Bırak" düğmesine basın. çevirmek
2. Görsel efektleri kapatın
Animasyon efektleri, yüzme efekti ve çeşitli gölgeler, sistem işleminin verimliliğini etkiler. Bir düğmeye tıklayarak hepsini kapatabilirsiniz.

Bunu yapmak için Yönetim KuruluAçın, ardından şu adımları izleyin: "Sistem ve güvenlik" → "Sistem" → "Ek sistem parametreleri" → "Parametreler" - "Ek" sekmede. Andy "Görsel efektler" Bölüm "Obespechit nailuchshie bystrodeystvie"seçilmelidir.
Orada kuş izlerini daha az önemli efektlerden kaldırabilir ve yalnızca istenen efektleri bırakabilirsiniz.
3. Başlat menüsünü boşaltın

Başlat menüsünde canlı döşemeler kullanmıyorsanız, kaynakları da tükettikleri için bunları tamamen atlayabilirsiniz. Pusk'u temizlemek için, sıradaki tüm döşemeleri kaldırmanız ve bir program listesi bırakmanız yeterlidir. Bunu yapmak için her birine sağ tıklayın ve "Ana ekrandan aç"Seçiniz
4. Bildirimleri ve ipuçlarını kapatın
Uygulamalar ve gönderen bildirimleri (bildirimler), özellikle tarayıcılar ilk kez başlatıldığında belirli sistemleri aşırı yükleyebilir. Tüm gereksiz Windows 10 bildirimlerini devre dışı bırakmak için "Başlat" → "Parametreler" → "Sistem" → "Bildirimler ve İşlemler"Ona gidin ve üstteki "Devre Dışı Bırak" düğmesine basın. durum.

Sistem kaynaklarını boşaltmak, Windows ipuçlarını ve püf noktalarını görmezden gelmenizi sağlar. Bu yardımı bu parametre bölümünün altında kapatabilirsiniz.
5. Diski temizleyin
Disk temizleme ve hafıza çıkarma sistematik olarak yapılmalıdır. Bu, özellikle sabit diskte yeterli alan yoksa, yüksek düzeyde sistem verimliliği sağlamak için gerçekleştirilmesi gereken bir işlemdir.

Temizlik CCleaner çevre birimleri programları veya standart yazılımlar gibi. İşi tamamlamak için Windows'ta arama yapın Disk temizleme ve önerilen seçeneği açın. Sonra sadece neyin silinmesi gerektiğini belirlemek için kalır.
6. Gereksiz öğeleri "Otomatik Yükleme" den kaldırın
Bilgisayarı açarsanız, sistemin açılması uzun zaman alır ve masaüstü göründükten sonra bile devam eder, ardından "otomatik yükleme" içindeki programların listesini kontrol etmeniz gerekir. Buradaki bazı öğeler devre dışı bırakılırsa, bilgisayar kesinlikle daha kolay başlayacaktır.

bunun için Ctrl + Alt + Del yoki Ctrl + Shift + Esc bir kombinasyon yoluyla "Görev Dağıtıcı"Aç, sonra "Autozagruzka" sekmeye gidin. En ağır bileşenleri belirlemek için listelersiniz "Başlangıçtaki etki" sütuna göre sıralamanız gerekecek. Bu yüzden ihtiyacınız olmayan programları seçin ve kapatın.
7. Sistem sorunlarını giderin
Windows 10, sorun giderme için standart bir araca sahiptir. Yardımı ile tüm sistemi yavaşlatan bazı hataları tamamen düzeltmek mümkündür.

"Parametreler" → "Yenileme ve güvenlik" → "Sorunların giderilmesi" bu aracı sıra boyunca bulabilirsiniz. Açılan pencerede hata kontrolünü başlatın.
8. Virüsten koruma yazılımını yapılandırın
Güçlü kabuğa sahip bir bilgisayarınız yoksa, antivirüs sistemi bellek kontrol sistemini devre dışı bırakarak antivirüsünüzün koruma düzeyini azaltın. Bilgisayar başka görevleri gerçekleştirmediğinde de manuel modda olası tehditleri arayabilirsiniz.

Maksimum güvenilirliği sağlamak için bir bilgisayara iki antivirüs yüklenmiş, sistemin kararsız çalışmasına neden olabilir. Bu durumda, tek bir çare seçin ve daha az olan faydadan vazgeçin.
9. Gizlilik ayarlarını değiştirin

Windows 10, varsayılan olarak kullanıcının bazı eylemlerini izler ve buna göre Microsoft'a raporlar gönderir. Bu eylemler, özellikle zayıf bilgisayarlarda fark edilebilen sistem kaynaklarını tüketmeden olmaz.
Bu tür izleme, sistem ayarlarının gizlilik bölümünde devre dışı bırakılır. Orada "Obshchee" Bölümdeki ilk üç işlevin yanı sıra gönderilecek verilerin ana kısmı da devre dışı bırakılmalıdır ve "İncelemeler ve teşhis ” Bölüm "Asla" yorum sıklığını seçmelisiniz.
10. Güç tüketimi kontrol devresini değiştirin
Dizüstü bilgisayarlar söz konusu olduğunda, güç yönetiminde seçilen devre, sistemin performansını da etkileyebilir. Bir bilgisayar bir ağ üzerinde çalışırken, her zaman yüksek veya en azından ortalama verimliliğe sahip bir devre seçilmelidir. "Enerji ekonomisi" seçeneği, yüksek güç tüketimi gerektiğinde bir dizüstü bilgisayarın otonom kullanımı için tasarlanmıştır.

Seçenekleri değiştirmek için "Kontrol paneli" → "Sistem ve güvenlik" → "Elektrik" sırayla güç yönetim sistemine geçebilirsiniz.
📝 Mirzoksidbek terabayt.uz