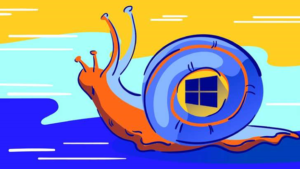ДОСТОР МЕНЕН АКЫСЫЗ:
Windows ишин ылдамдатуу үчүн ашыкча "жасалгаларды" жана экинчи функцияларды өчүрүшүңүз керек. Мага ишен, натыйжа татыктуу.
1. Интерфейсти жөнөкөйлөтүү
Жарым жаркыраган Баштоо менюсу, өзгөчө арзан процессору бар ноутбугуңуз болсо, тутумдун ылдамдыгына таасирин тийгизиши мүмкүн. Жарыкты өчүрүп коюу артыкчылыкка багытталган ресурстардын бир бөлүгүн бошотот.

Бул үчүн "Баштоо" → "Параметрлер" → "Персоналдаштыруу" → "Түс" Бөлүмгө барып, ошол жерде "Айкындуулуктун таасири" "Өчүрүү" баскычын басыңыз. өтүү
2. Визуалдык эффекттерди өчүрүңүз
Системанын иштешинин натыйжалуулугуна анимация эффекттери, сууда сүзүү эффектиси жана ар кандай көлөкөлөр таасир этет. Бардыгын бир баскычты чыкылдатып өчүрсөңүз болот.

Бул үчүн Башкаруу кеңешиАчып, андан кийин төмөнкү кадамдарды аткарыңыз: “Тутум жана коопсуздук” → “Система” → “Системанын кошумча параметрлери” → “Параметрлер” - “Кошумча” өтмөктө Энди "Визуалдык эффекттер" бөлүм "Obespechit nailuchshie bystrodeystvie"тандалышы керек.
Ал жерде сиз анча маанилүү эмес эффекттерден канаттуулардын издерин кетирип, керектүү эффекттерди гана калтырып койсоңуз болот.
3. Баштоо менюсун бошотуңуз

Эгерде сиз Баштоо менюсунда жандуу плиткаларды колдонбосоңуз, анда аларды толугу менен өткөрүп жиберсеңиз болот, анткени алар ресурстарды да колдонушат. Пускты тазалоо үчүн, катардагы бардык плиткаларды алып салышыңыз керек, ал эми программалардын тизмесин калтырыңыз. Бул үчүн, ар бирине оң баскыч менен чыкылдатыңыз "Үй экранынан ачуу"Тандоо
4. Билдирмелерди жана кыйытмаларды өчүрүңүз
Колдонмолор жана жөнөтүүчүнүн эскертмелери (билдирмелери) айрым системаларды ашыкча жүктөй алат, айрыкча браузерлер биринчи жолу ишке киргизилгенде. Бардык керексиз Windows 10 эскертмелерин өчүрүү “Старт” → “Параметрлер” → “Система” → “Билдирмелер жана аракеттер”Ага өтүп, "Ачуу" үстүңкү баскычын басыңыз. кызмат.

Тутум ресурстарын бошотуу Windows кеңештерин жана кеңештерин четке кагууга мүмкүндүк берет. Бул параметр бөлүмүнүн төмөн жагында бул жардамды өчүрүп койсоңуз болот.
5. Дискти тазалаңыз
Дисктерди тазалоо жана эс тутумду алып салуу системалуу түрдө жүргүзүлүшү керек. Бул, өзгөчө, катуу дискте бош орун жетишсиз болсо, тутумдун эффективдүүлүгүнүн жогорку деңгээлин камсыз кылуу үчүн аткарылышы керек болгон процесс.

Тазалоо CCleaner мисалы, перифериялык программалар же стандарттуу программалар. Жумушту бүтүрүү үчүн Windows издөө Дискти тазалоо жана сунушталган жолду ачуу. Андан кийин эмне жок кылынышы керектигин аныктоо гана калат.
6. "Автоматтык жүктөөдөн" керексиз нерселерди алып салыңыз
Эгер сиз компьютерди күйгүзсөңүз, анда система иштей башташы үчүн көп убакыт талап кылынат жана жумушчу стол пайда болгондон кийин деле иштей берет, анда сиз "автожүктөөдөгү" программалардын тизмесин текшерип чыгыңыз. Эгер ал жердеги элементтердин айрымдары өчүрүлсө, анда компьютер оңой баштайт.

Бул үчүн Ctrl + Alt + Дел же Ctrl + Shift + Esc айкалыштыруу аркылуу "Тапшырма Диспетчери"Ачуу, анда "Автозагрузка" өтмөккө өтүү. Эң оор компоненттерди аныктоо үчүн тизмесиңиз "Старттын таасири" мамычалар боюнча иреттөө керек болот. Ошентип, кереги жок программаларды тандап, аларды өчүрүп салыңыз.
7. Тутумдун көйгөйлөрүн чечүү
Windows 10до көйгөйлөрдү чечүү үчүн стандарттуу курал бар. Анын жардамы менен бүтүндөй тутумду жайлаткан айрым каталарды толугу менен оңдосо болот.

“Параметрлер” → “Жаңылануу жана коопсуздук” → “Көйгөйлөрдү жоюу” бул куралды ырааттуулук аркылуу таба аласыз. Ачылган терезеде ката текшерүүнү баштаңыз.
8. Антивирусту конфигурациялаңыз
Эгер сизде күчтүү кабыгы бар компьютер жок болсо, антивирус тутумунун эс тутумун текшерүү функциясын өчүрүп, антивирусту коргоо деңгээлин төмөндөтүңүз. Компьютер башка тапшырмаларды аткарбай жаткан учурда, кол режиминде мүмкүн болгон коркунучтарды издесеңиз болот.

Эң жогорку ишенимдүүлүктү камсыз кылуу үчүн компьютерге орнотулган эки антивирус тутумдун үзгүлтүксүз иштешине алып келиши мүмкүн. Мындай учурда, бир эле каражатты тандап, азыраак пайдадан баш тартыңыз.
9. Купуялык жөндөөлөрүн өзгөртүңүз

Windows 10 колдонуучунун айрым аракеттерин демейки шартта көзөмөлдөп, ошого жараша отчетторду Microsoft корпорациясына жөнөтөт. Бул иш-аракеттер тутумдун ресурстарын сарптабай койбойт, бул өзгөчө алсыз компьютерлерде байкалат.
Мындай көзөмөлдөө тутумдун орнотууларындагы купуялык бөлүмүндө өчүрүлгөн. Ошол жерде “Общие” Бөлүмдөгү биринчи үч функция өчүрүлүшү керек, ошондой эле жөнөтүлө турган маалыматтардын негизги бөлүгү жана “Сын-пикирлер жана диагностика ” бөлүм "Эч качан" сиз жорумдун жыштыгын тандашыңыз керек.
10. Кубатты керектөөнү башкаруу схемасын өзгөртүңүз
Ноутбуктарда электр кубатын башкарууда тандалган схема тутумдун иштешине таасирин тийгизиши мүмкүн. Компьютер тармакта иштеп жатканда, эффективдүүлүгү жогору же жок дегенде орточо схема тандалышы керек. "Энергетика экономикасы" опция ноутбукту автономдуу колдонуу үчүн иштелип чыккан, анткени кубаттуулукту жогорку эффективдүүлүк менен сарпташ керек.

Параметрлерди өзгөртүү үчүн “Башкаруу панели” → “Система жана коопсуздук” → “Электр энергиясы” электр кубатын башкаруу тутумуна ырааттуу түрдө өтсөңүз болот.
📝 Мирзоксидбек Terabyte.uz