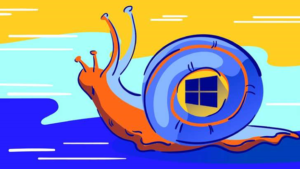ДОСТАРЫМЕН БІРГЕ АКЦИЯ:
Windows жүйесін жылдамдату үшін артық «декорацияларды» және қосымша функцияларды өшіру керек. Маған сеніңіз, нәтиже тұрарлық.
1. Интерфейсті жеңілдетіңіз
Жартылай жарқын Бастау мәзірі жүйенің жылдамдығына әсер етуі мүмкін, әсіресе арзан процессоры бар ноутбук болса. Жарықтықты өшіру басымдықтарға бағытталған ресурстардың бір бөлігін босатады.

Бұл үшін «Бастау» → «Параметрлер» → «Даралау» → «Түс» Бөлімге өтіңіз және сол жерде «Ашықтық әсерлері» «Өшіру» батырмасын басыңыз. ауыстыру
2. Көрнекі эффектілерді өшіріңіз
Жүйе жұмысының тиімділігіне анимациялық эффекттер, жүзу эффектісі және әртүрлі көлеңкелер әсер етеді. Сіз барлығын бір батырманы басу арқылы өшіре аласыз.

Мұны істеу үшін БасқармаАшыңыз, содан кейін келесі қадамдарды орындаңыз: «Жүйе және қауіпсіздік» → «Жүйе» → «Жүйенің қосымша параметрлері» → «Параметрлер» - «Қосымша» қойындыда. Энди «Көрнекі эффекттер» бөлім «Obespechit nailuchshie bystrodeystvie»таңдалуы керек.
Онда сіз тек қажетті эффектілерді қалдырып, маңыздылығы аз эффекттерден құс белгілерін алып тастай аласыз.
3. Бастау мәзірін босатыңыз

Егер сіз «Пуск» мәзірінде тірі плиткаларды қолданбасаңыз, оларды толығымен тастай аласыз, өйткені олар ресурстарды да тұтынады. Пускты тазарту үшін бағдарламалардың тізімін қалдырып, қатардағы барлық тақтайшаларды алып тастау керек. Ол үшін әрқайсысын және тінтуірдің оң жағын басыңыз «Бастапқы экраннан ашу»Таңдаңыз
4. Хабарландырулар мен кеңестерді өшіріңіз
Қосымшалар мен жіберушілер туралы хабарламалар (хабарламалар) белгілі бір жүйелерді, әсіресе браузерлер бірінші рет іске қосылған кезде, шамадан тыс жүктей алады. Барлық қажет емес Windows 10 хабарламаларын өшіру үшін «Бастау» → «Параметрлер» → «Жүйе» → «Хабарламалар мен әрекеттер»Оған өтіп, «Ашу» жоғарғы батырмасын басыңыз. позиция.

Жүйелік ресурстарды босату Windows кеңестері мен кеңестерін елемеуге мүмкіндік береді. Осы анықтаманы осы бөлімнің төменгі жағында өшіруге болады.
5. Дискіні тазалаңыз
Дискіні тазарту және жадты жою жүйелі түрде жүргізілуі керек. Бұл жүйе тиімділігінің жоғары деңгейін қамтамасыз ету үшін орындалуы керек процесс, әсіресе қатты дискіде бос орын жеткіліксіз болса.

Тазалау CCleaner сияқты перифериялық бағдарламаларды немесе стандартты бағдарламалық жасақтаманы қолдану арқылы жасауға болады. Жұмысты аяқтау үшін Windows іздеңіз Дискіні тазарту және ұсынылған опцияны ашыңыз. Содан кейін нені жою керек екенін анықтау ғана қалады.
6. «Автоматты жүктеу» ішінен қажет емес заттарды алып тастаңыз
Егер сіз компьютерді қоссаңыз, жүйенің іске қосылуы ұзақ уақытты алады және жұмыс үстелі пайда болғаннан кейін де жалғасады, онда сіз «автожүктеудегі» бағдарламалар тізімін тексеруіңіз керек. Егер ондағы кейбір элементтер өшірілген болса, онда компьютер оңайырақ іске қосылады.

Бұл үшін Ctrl + Alt + Del немесе Ctrl + Shift + Esc комбинация арқылы «Тапсырма диспетчері»Ашық, содан кейін «Автозагрузка» қойындыға өту. Сіз ең ауыр компоненттерді анықтау үшін тізім жасайсыз «Стартқа әсер ету» баған бойынша сұрыптау қажет болады. Сонымен, қажет емес бағдарламаларды таңдап, оларды өшіріңіз.
7. Жүйенің ақаулықтарын жою
Windows 10-да ақаулықтарды жоюға арналған стандартты құрал бар. Оның көмегімен бүкіл жүйені баяулататын кейбір қателіктерді толығымен түзетуге болады.

«Параметрлер» → «Жаңарту және қауіпсіздік» → «Мәселелерді жою» сіз бұл құралды ретімен таба аласыз. Ашылған терезеде қателерді тексеруді бастаңыз.
8. Антивирусты баптаңыз
Егер сізде қатты қабығы бар компьютер болмаса, антивирустың жүйелік жадыны тексеру функциясын өшіріп, антивирустың қорғаныс деңгейін төмендетіңіз. Сондай-ақ, компьютер басқа тапсырмаларды орындамаған кезде ықтимал қауіптерді қолмен режимде іздеуге болады.

Компьютерде максималды сенімділікті қамтамасыз ететін екі антивирус жүйенің дұрыс жұмыс істемеуіне әкелуі мүмкін. Бұл жағдайда жалғыз емдеу әдісін таңдап, аз пайдадан бас тартыңыз.
9. Құпиялылық параметрлерін өзгертіңіз

Windows 10 пайдаланушының кейбір әрекеттерін әдепкі бойынша бақылайды және сәйкесінше Microsoft корпорациясына есептер жібереді. Бұл әрекеттер жүйелік ресурстарды тұтынусыз болмайды, бұл әсіресе әлсіз компьютерлерде байқалады.
Мұндай бақылау жүйенің параметрлерінің құпиялылық бөлімінде өшірілген. Ана жерде «Общи» Бөлімдегі алғашқы үш функция, сондай-ақ жіберілетін деректердің негізгі бөлігі ажыратылуы керек және «Пікірлер және диагностика » бөлім «Ешқашан» сіз түсініктеме жиілігін таңдауыңыз керек.
10. Қуатты тұтынуды бақылау тізбегін өзгертіңіз
Ноутбуктар жұмысындағы қуатты басқарудағы таңдалған схема жүйенің жұмысына да әсер етуі мүмкін. Компьютер желіде жұмыс істеген кезде әрқашан жоғары немесе кем дегенде орташа тиімділік тізбегін таңдау керек. «Энергетикалық экономика» опция ноутбукты қуатты жоғары тиімділікпен тұтыну қажет болғанда автономды пайдалануға арналған.

Опцияларды өзгерту үшін «Басқару панелі» → «Жүйе және қауіпсіздік» → «Электр» қуатты басқару жүйесіне кезекпен ауысуға болады.
📝 Мирзоксидбек Terabyte.uz