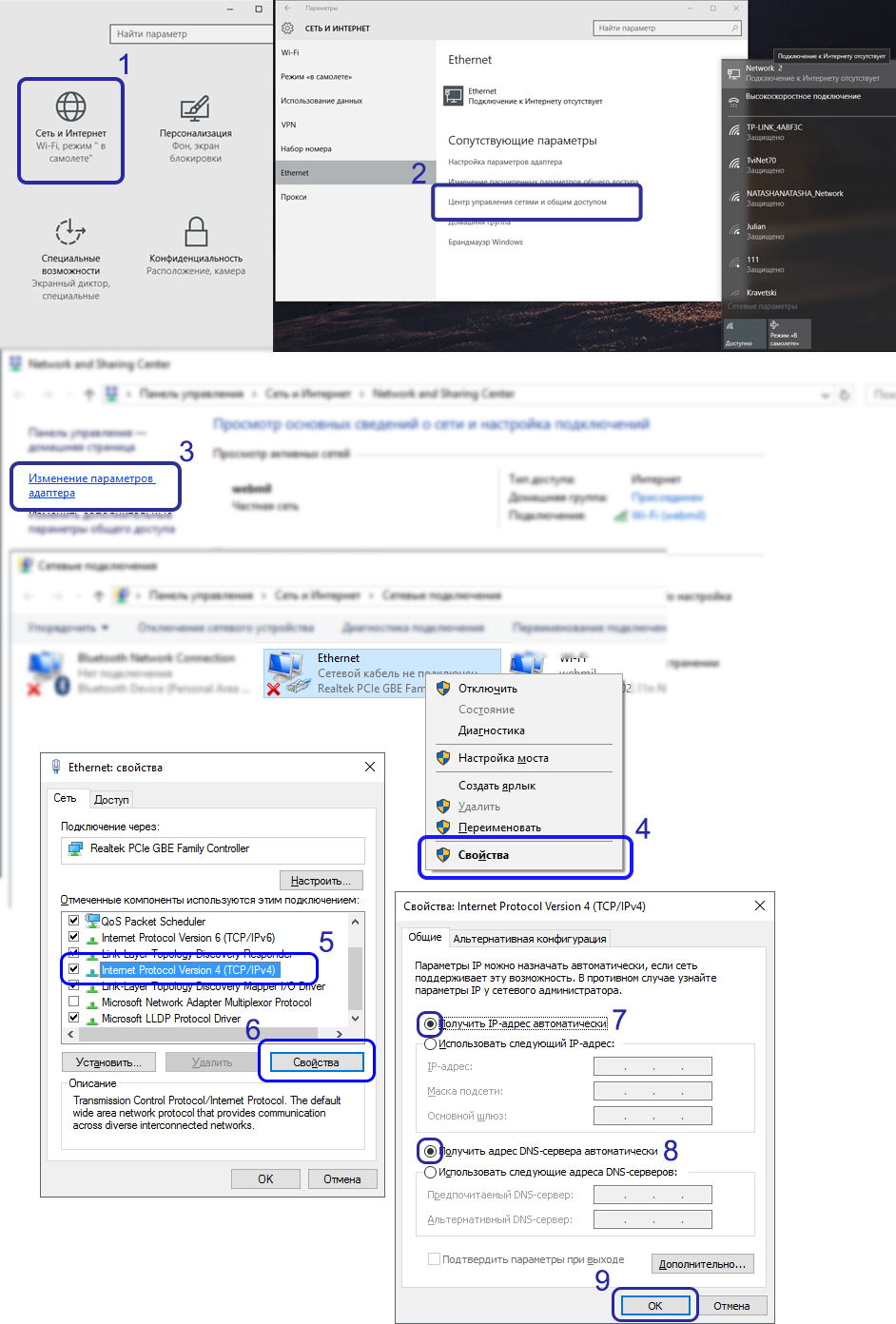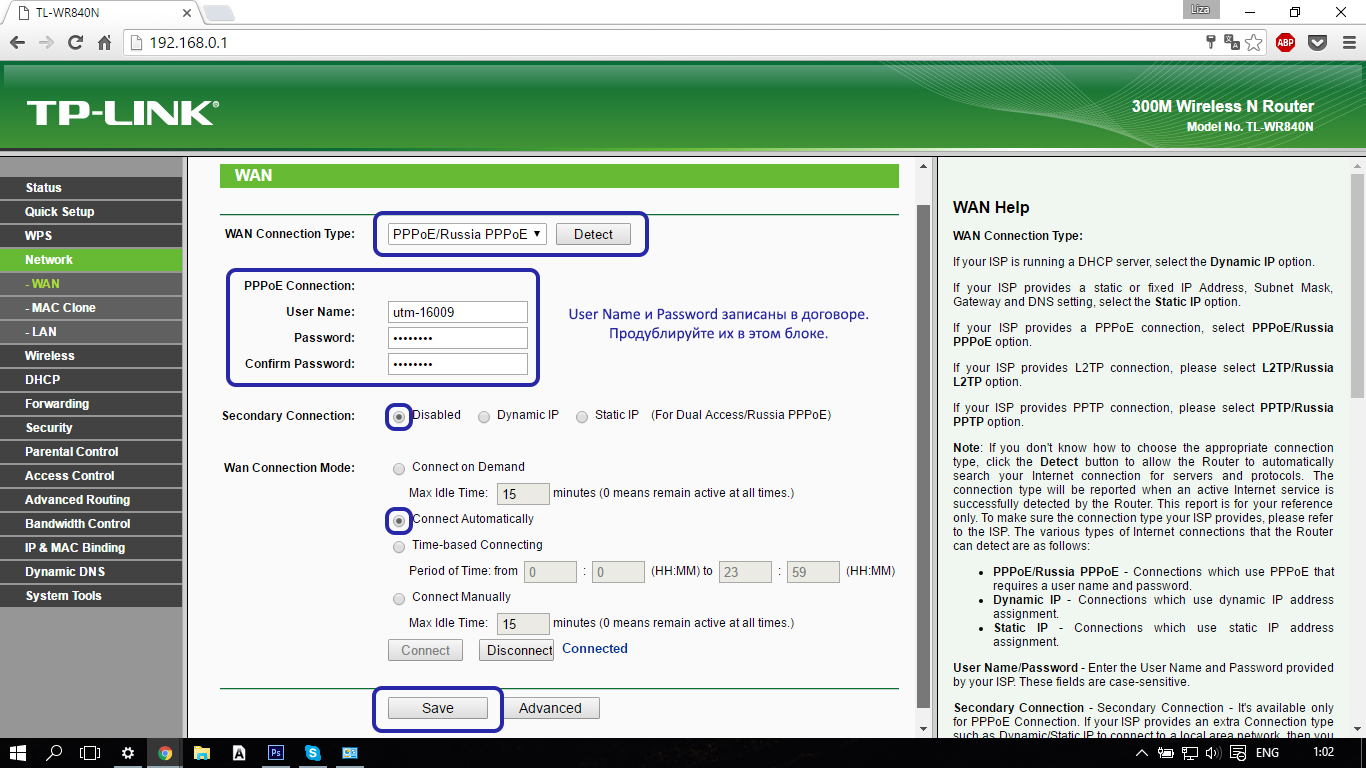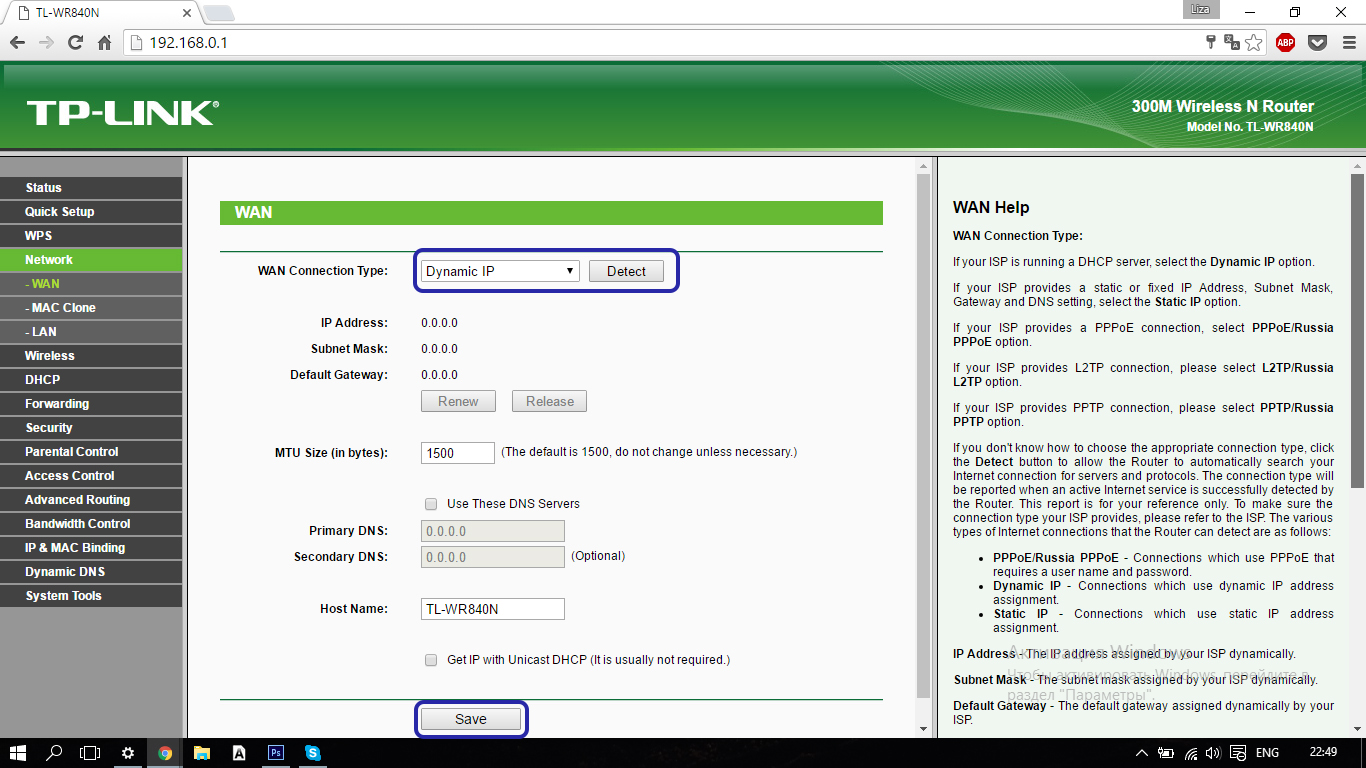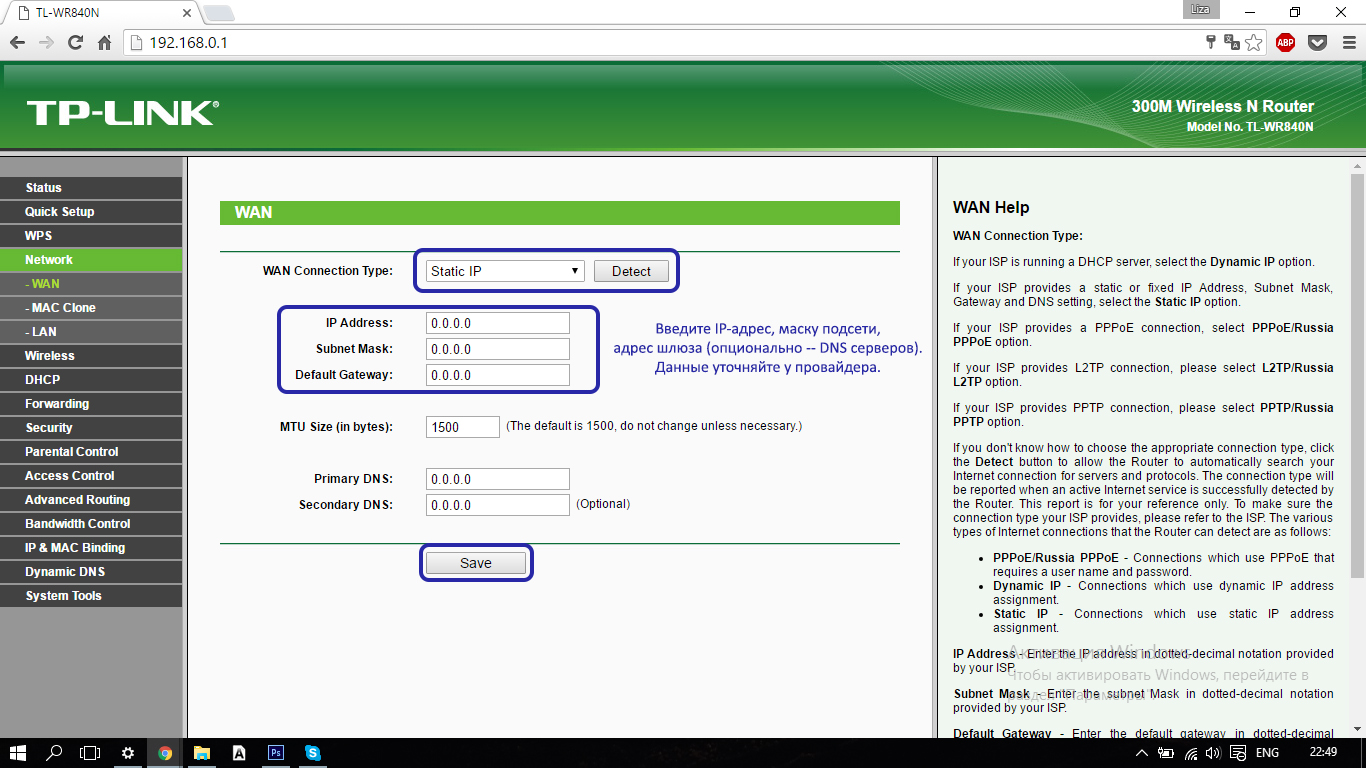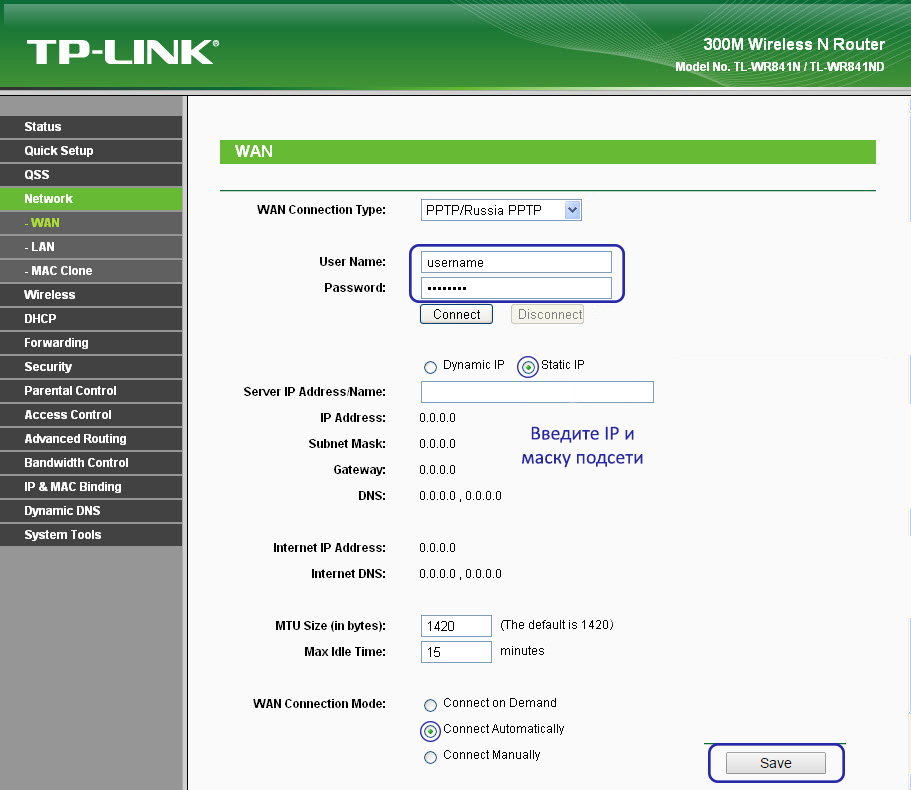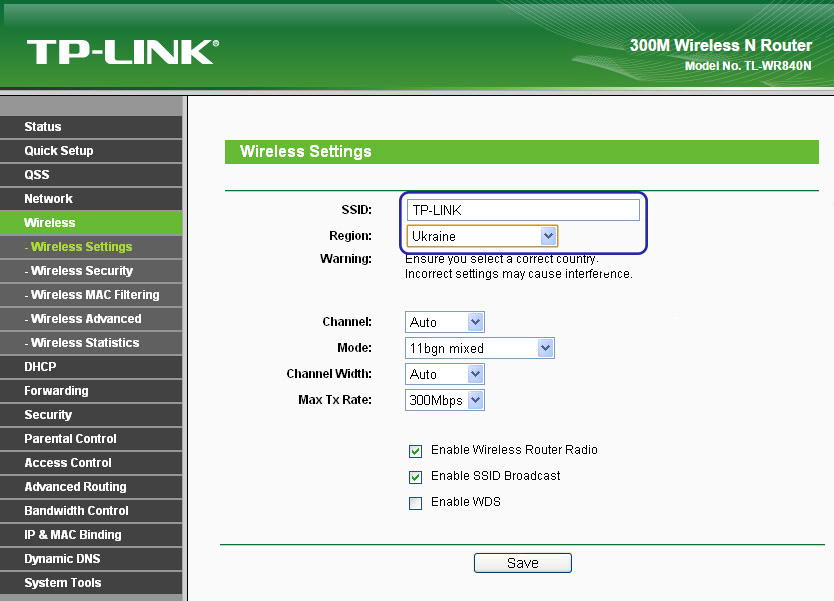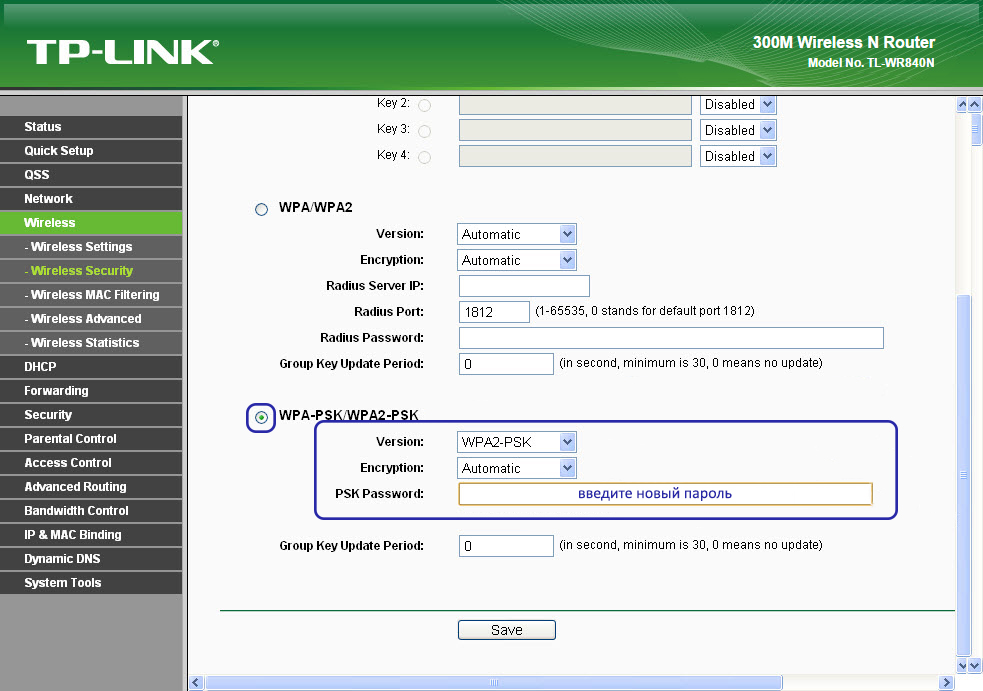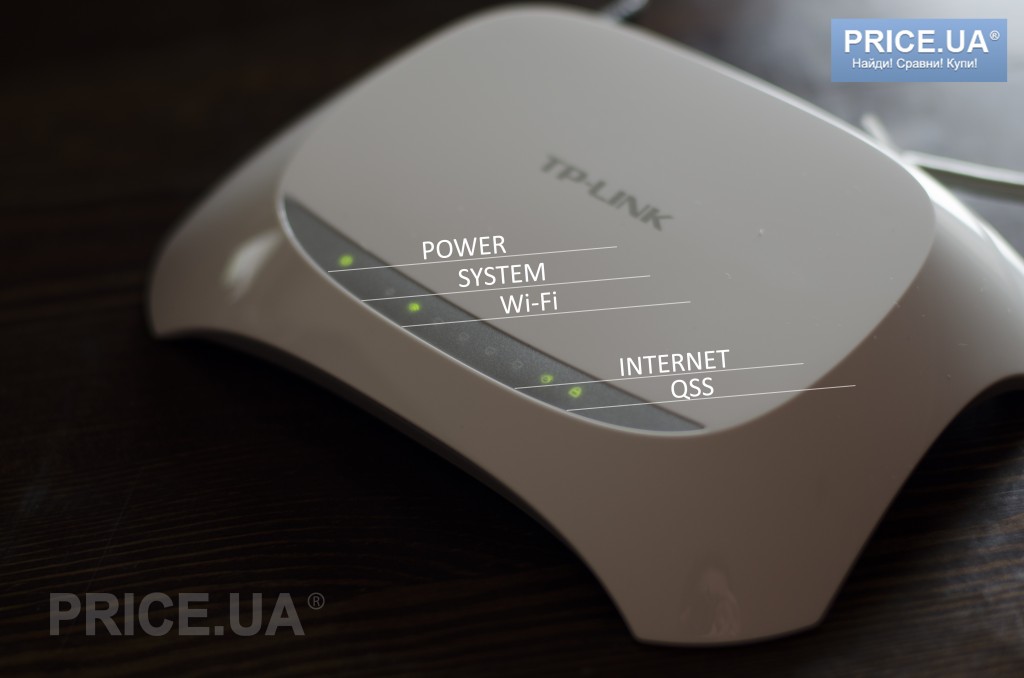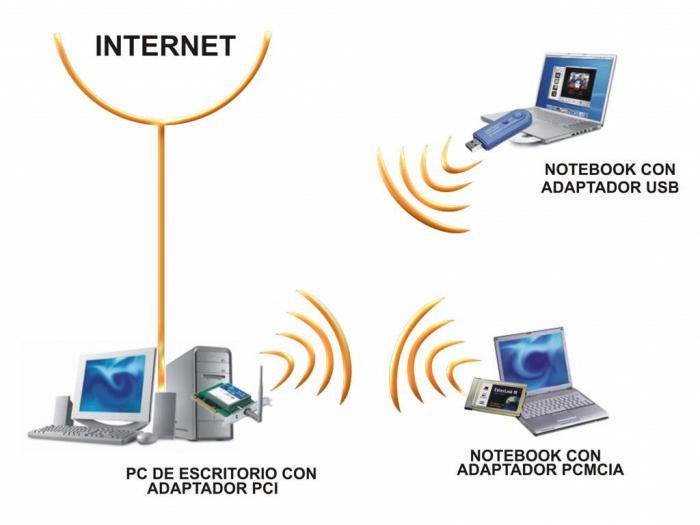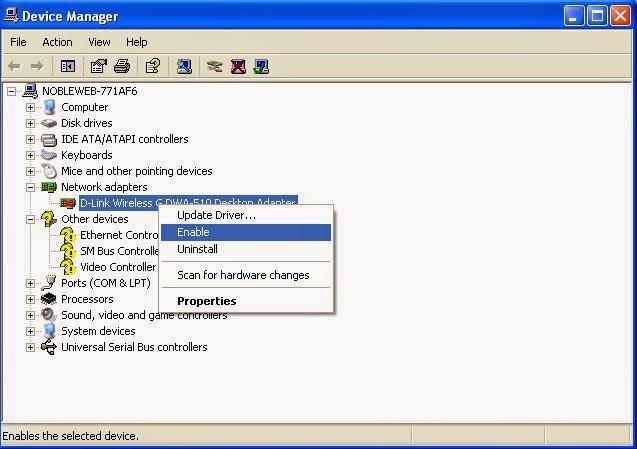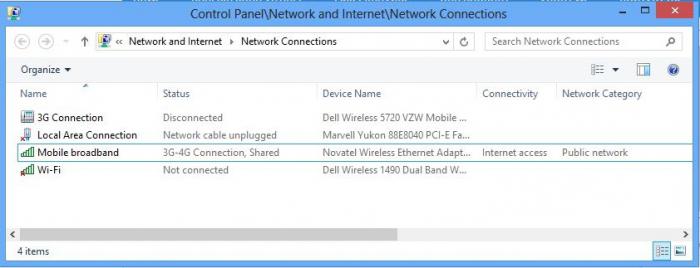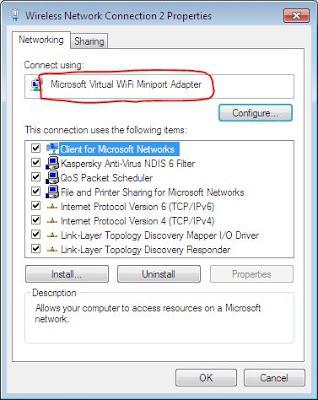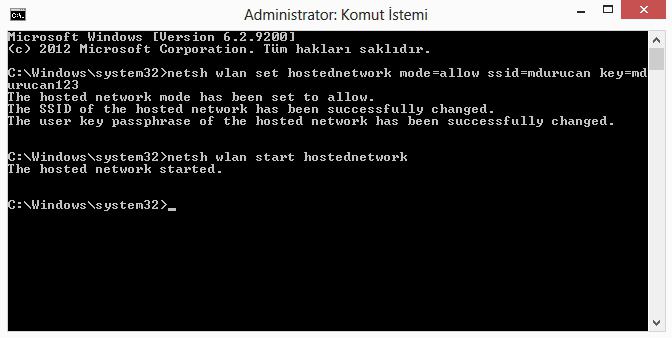DO`STLARGA ULASHING:
Hozirgi kunda shaxsiy uy va planshet kompyuterlari, smartfonlar, noutbuklar va televizorlar bo’lmagan zamonaviy uyda bir korxona, ofis yoki hatto kvartirani topish juda qiyin. Deyarli barcha jihozlar global tarmoq bilan ishlaydigan texnik qobiliyatga ega, chunki u erda ishlaydilar, biznesni muhokama qiladilar, o’quv kurslarini olib boradilar va bo’sh vaqtlarini turli ko’ngilochar tadbirlarda o’tkazadilar.
Ammo bularning barchasi «kirish nuqtasini» «mijozlar» bilan bog’lab turadigan va Internet bilan ma’lumotlar almashinuvini amalga oshiradigan va oddiy odamlar «Wi-Fi» ga ulanish imkonini beradigan tarmoq protokolini taqdim etadi. Biroq, ushbu zamonaviy texnologiyadan samarali foydalanish uchun WiFi o’rnatish protseduralarini bilish kerak. Ushbu maqolada foydalanuvchi topadi batafsil ko’rsatmalar kompyuteringizdagi Wi-Fi-ni ulash va sozlash.
Wi-Fi kompyuteri qabul qiluvchilar
Zavoddagi zamonaviy asbob-uskunalar Wi-Fi modullari bilan jihozlangan. Bu esa, siz ularni onlayn rejimida sotib olishingiz va ularni paketdan chiqarishingiz mumkin. Shuning uchun, muammolar asosan shaxsiy kompyuter egalari tomonidan paydo bo’ladi. U simsiz sotib olish, keyinchalik Wi-Fi signalini qabul qilishni ta’minlash uchun maxsus adapterni o’rnatish va sozlash bilan hal etiladi.
 Quyidagi maqolada, sozlash uchun asta-sekin qo’llanma mavjud simsiz tarmoq kompyuterda.
Quyidagi maqolada, sozlash uchun asta-sekin qo’llanma mavjud simsiz tarmoq kompyuterda.
Wi-Fi modullari o’rnatish usullariga qarab quyidagi 2 variantda mavjud:
-
Kompyuterning tashqi portlarida o’rnatilgan;
-
Ichkariga o’rnatilgan tizim birligi Shaxsiy ma’lumotlar
Birinchi variant foydalanuvchilar bilan eng mashhurdir, chunki u o’rnatish va ishlatishning ancha qulayligi bilan ajralib turadi. Kompyuterga ulanish har qanday usb-port orqali yoki usb simi orqali amalga oshiriladi.
Ikkinchi variantni o’rnatish uchun talab qilinadi anakart tizim blokini ochish, ya’ni kerakli ko’nikmalar bo’lmasa, foydalanuvchi tashqi port orqali ishlaydigan qurilmaning tashqi versiyasini sotib olish yaxshiroqdir.
 Wi-Fi qabul qiluvchilarni o’rnatishning keyingi bosqichlari bir xil.
Wi-Fi qabul qiluvchilarni o’rnatishning keyingi bosqichlari bir xil.
Dasturlarni o’rnatish
Hammasi simsiz adapter CD bilan chop etilgan. CDda modulning mukammal ishlashi uchun drayvlar va yordamchi dasturlar mavjud. Qurilma ishlab chiqaruvchi tomonidan taqdim etilgan o’rnatish jarayoni dasturiy ta’minot foydalanuvchilarning barcha toifalari va intuitiv uchun optimallashtirilgan. Faqatgina asta-sekin maslahatlarga ega bo’lishingiz kerak, pop-up derazalari tarkibini o’qib, tegishli tugmachalarni bosing, masalan, «Keyingi» va «Ok».
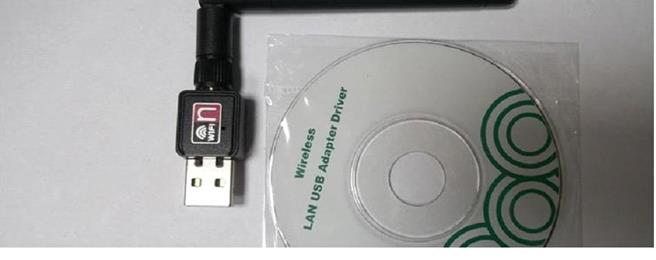 Ba’zi Wi-Fi modullari zamonaviy kompyuterlar tomonidan tezda tan olinadi va adapter bilan birga kelgan dasturlarni o’rnatmasdan yaxshi ishlaydi. Ammo original drayverlarni o’rnatish tavsiya etiladi, chunki universal dasturiy ta’minot to’liq tarmoq funksiyasini ta’minlamasligi mumkin.
Ba’zi Wi-Fi modullari zamonaviy kompyuterlar tomonidan tezda tan olinadi va adapter bilan birga kelgan dasturlarni o’rnatmasdan yaxshi ishlaydi. Ammo original drayverlarni o’rnatish tavsiya etiladi, chunki universal dasturiy ta’minot to’liq tarmoq funksiyasini ta’minlamasligi mumkin.
Windows XP bilan kompyuterda sozlash
-
«Ishga tushirish» tugmasi orqali «Tarmoqli muhit» ga kirish;
-
Keyinchalik ulanishlar ro’yxatida «Simsiz» belgisini toping tarmoq ulanishi«Va kontekst menyusini olib kelish;
-
«Xususiyatlar» qatoriga bosing;
-
Ko’rsatilgan oynada «Umumiy» yorlig’ini oching;
-
«Internet protokoli TCP / IP» ni bosing;
-
Keyin «Xususiyatlar» tugmasini bosing.
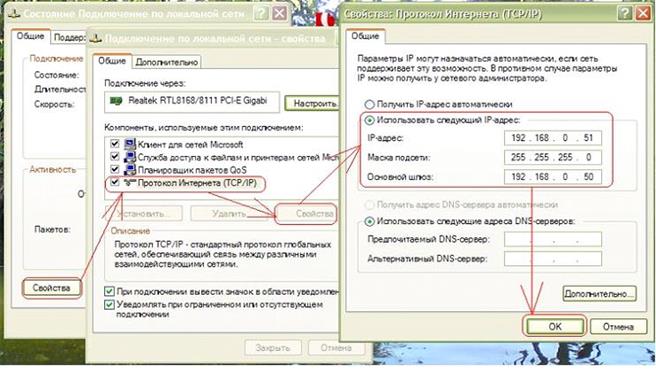 Internet-provayder statik ip va DNS bilan ishlashni talab qilganda, paydo bo’ladigan menyuda «Keyingi ipni qo’llash» bandini tanlashingiz kerak bo’ladi. Manzillarni avtomatik ravishda qabul qilganda hech qanday o’zgartirish talab qilinmaydi.
Internet-provayder statik ip va DNS bilan ishlashni talab qilganda, paydo bo’ladigan menyuda «Keyingi ipni qo’llash» bandini tanlashingiz kerak bo’ladi. Manzillarni avtomatik ravishda qabul qilganda hech qanday o’zgartirish talab qilinmaydi.
O’zingiz belgilagan manzillarni belgilagan bo’lsangiz, ushbu bobda quyidagi parametrlarni kiritishingiz kerak:
-
Internet provayderidan IP-telefonni o’rganing va uni birinchi maydonga kiriting;
-
Maska maydonida «255.255.255.0» kiriting;
-
«Gateway» uchinchi parametrida yo’riqnoma manzilini (qurilmaning hujjatlarida ko’rsatilgan) kiritish kerak, masalan, «192.168.1.1» yoki «192.168.0.1»;
-
So’ngra «Quyidagi DNS manzillardan foydalaning» satrida «yoqilgan» pozitsiyasiga slayderni o’rnating, keyin ma’lumotlarni asosiy va zaxira DNS-ga kiriting (bu ma’lumotni Internet provayderi orqali bilishingiz kerak);
-
Keyin «Simsiz tarmoqlar» yorlig’ini kiriting;
-
«Sozlamalar uchun Windowsdan foydalanish» bandida belgini belgilang;
-
«Simsiz tarmoqlar» ni bosing;
-
Ko’rsatilgan ro’yxatda foydalanuvchi routerining ulanishini tanlang va «Ulanish» tugmasini bosing;
-
Ism va parolni kiriting. Tugatilgan, endi hamma narsa ishlaydi!
Windows 7 bilan kompyuterda o’rnatish amaliyoti
Ikki uslub mavjud:
-
Qo’lda o’rnatish;
-
Avtomatik rejimda.
Agar kerak bo’lsa, qo’lda sozlang, keyin quyidagi harakatlar ketma-ketligini bajaring:
-
To’rdagi Tarmoq belgisiga bosing;
-
Keyin «Tarmoqlarni boshqarish va jamoatchilik bilan ishlash markazi» da;
-
Keyin «Yangi ulanish yoki tarmoqni o’rnatish» tugmasini bosing;
-
«Simsiz ulanishni qo’lda ulash» belgisini qo’ying va «Keyingi» tugmasini bosing;
-
Ko’rsatilgan oynada tarmoq nomini kiriting va qolgan parametrlarni o’zgartirib bo’lmaydi. «Havfsizlik Key» satriga tarmoq kirish kodini terish kerak;
-
«Ushbu ulanishni avtomatik rejimda ishga tushirish» qutisini belgilang;
-
«Ok» tugmasini bosing.
 Avtomatik rejimda sozlash zarur bo’lsa, unda siz quyidagi harakatlar ketma-ketligini bajarishingiz kerak:
Avtomatik rejimda sozlash zarur bo’lsa, unda siz quyidagi harakatlar ketma-ketligini bajarishingiz kerak:
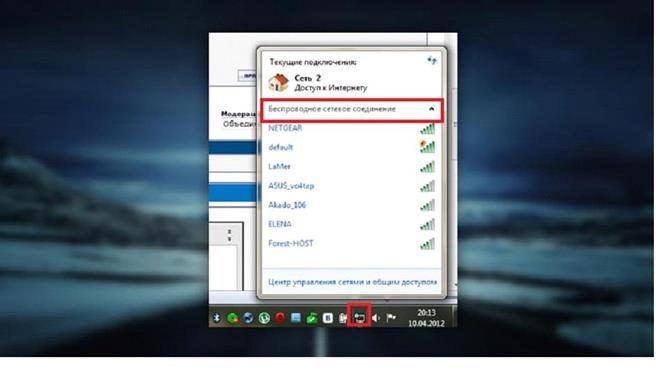
Windows 8 da qanday sozlansin?
Quyidagi ketma-ketlikni bajarish kerakligini sozlash uchun:
-
Wi-Fi tepsisi belgisini bosing;
-
Ko’rsatilgan ro’yxatdan konfiguratsiya qilingan foydalanuvchi tarmog’ini tanlang va «Ulanish» tugmasini bosing;
-
Keyin nom va parolni kiriting va «Keyingi» tugmasini bosing;
-
Foydalanuvchi bilan ulanishni to’g’ri sozlashga muvaffaq bo’lganligini bildirgan «Ulanish tugallanmoqda» xabarnomasi paydo bo’ladi.
Wi-Fi-ni uyda sozlash odatda katta muammo. Sizning provayderingiz bilan telefonni yirtib tashlamoqchi emassiz oddiy ko’rsatmalar va hamma narsa ishlab chiqilishi kerak. Yaxshiyamki, marshrutdan marshrutni o’rnatib, taxminan 15 daqiqa vaqtni oladi.
Bu juda muhim!Masalan, biz yo’riqchini oldik TP-LINK TL-WR840N . Turli modellarni o’rnatish uchun dastur interfeyslari tP-LINK routerlari bir oz farq qilishi mumkin (boshqa ishlab chiqaruvchilarning marshrutchilaridan tashqari). Kerakli menyu elementlarini qidirib ko’ring va agar sizda rasm bo’lsa, rasm ko’rsatmalarida emas, balki sizni tashvishga solmang.
Moslashning eng tezkor usuliWi-Fi router — Disk bilan birga emas. Garchi o’rnatish disklari va har bir yo’riqnoma bilan to’liq keladi, bu o’rnatish har bir kishi uchun berilmaydi. Biz boshqa yo’lga boramiz — marshrutni qo’lda qanday sozlashni ko’rib chiqaylik.
Tayyorlash
Routerni muvaffaqiyatli tarzda ulash uchun siz Internetga ulanish turini va parametrlarini bilishingiz kerak:
-
IP-manzili;
-
pastki tarmoq maskasi;
-
kirish;
-
parol.
Ushbu ma’lumotlar Internet xizmatlarini taqdim etish shartnomasida bo’lishi kerak. Hech shartnoma yoki shartnomada g’ayritabiiy tarzda yuqorida keltirilgan fikrlar yo’qmi? Texnik yordamga qo’ng’iroq qiling va bilib oling.
Routerni ulash
-
Router tarmoqqa ulangan (elektr kabeli shu jumladan — shundaymi?).
-
O’N tugmasini bosamiz. routerda (ko’p marshrutizatorlar to’g’ridan-to’g’ri chiqindagidan olinadi, ammo behuda). Bizning holatda ikkala kuch adapteri va tugma ham mavjud.
-
Biz qutida topishimiz mumkin tarmoq kabeli. Bir tomondan biz uni routerga ulashimiz kerak (marshrutizatorda ko’p port mavjud, siz «LAN» imzolangan,kerakport odatda boshqalardan farqli rangda ta’kidlangan). Boshqalar — kompyuterning tarmoq kartasiga.
-
Avtomatik IP-manzilni olishni faollashtirishingiz kerak. Siz shunday qilishingiz mumkin:
Routerni boshqarish
-
Kompyuterda brauzerni oching (biz Google Chrome foydalanganmiz).
-
Router manzilini manzil satriga yozib oling (for Wi-Fi routertP-LINK — 192.168.0.1 yoki 192.168.1.1).
-
Ko’rsatilgan oynada foydalanuvchi nomi va parolni kiriting. Texnik hujjatlar yoki yo’riqnoma pastki qismida teskari ko’rsatilmagan bo’lsa, marshrutizatorlarda standart sifatida foydalaniladi:
-
kirish:admin
-
parol:admin
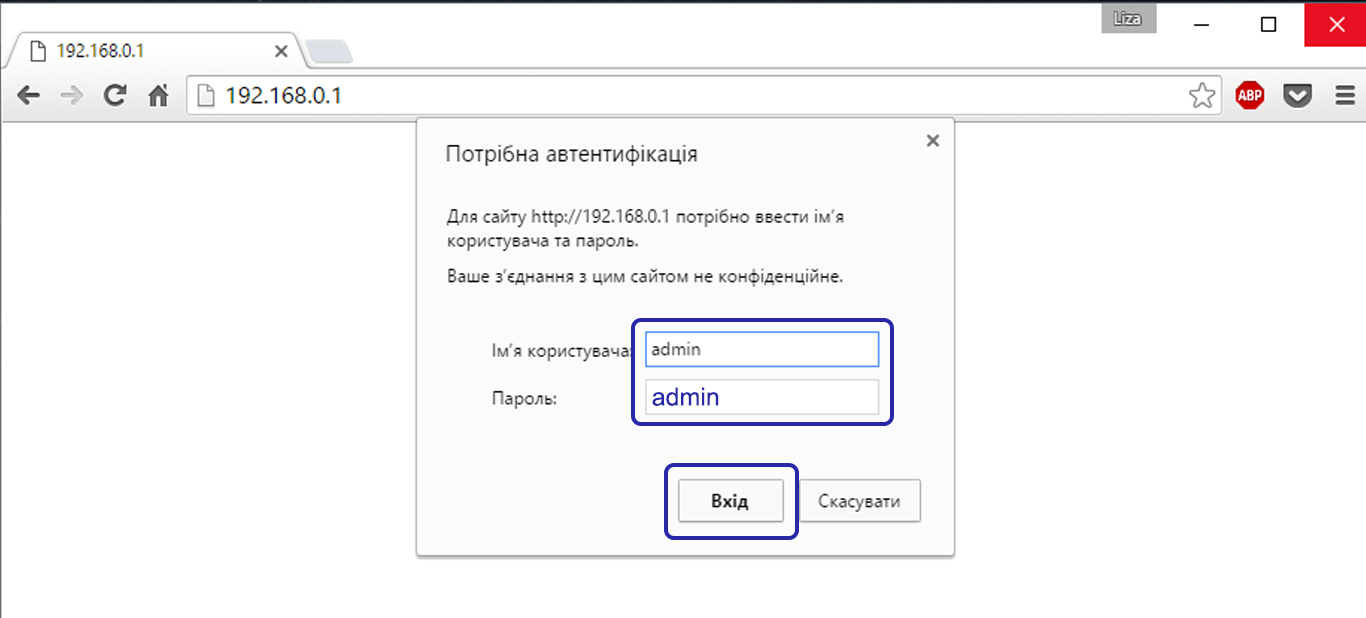
Har bir narsani to’g’ri qilsangiz, bu sahifa sizning oldingizda. Menyu har doim ingliz tilida. Chapda — menyu, markazda — chapdagi tanlangan elementning tarkibi va o’ngda — tushuntirish va eng muhim sozlamalar elementlari.
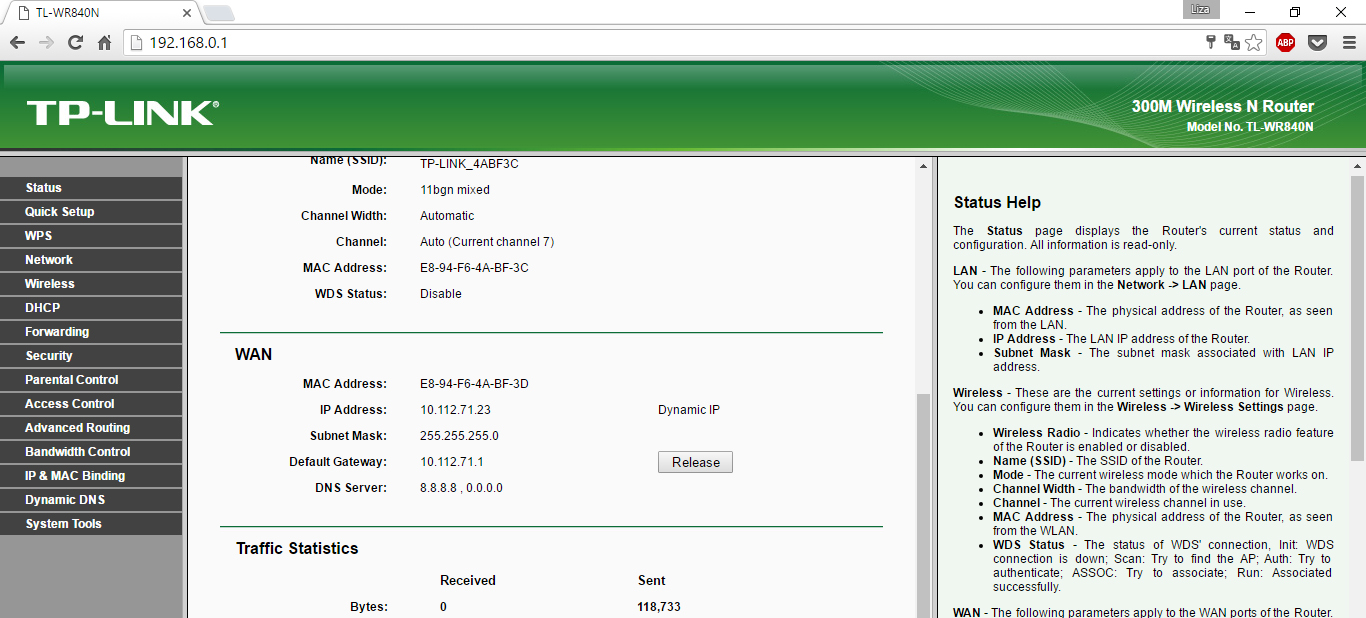
Uyda Wi-Fi routerini sozlash
Sizni qo’rqitish uchun shoshilmang: har bir bo’limda inglizcha-ruscha lug’atga ega bo’lishingiz shart emas. Uch nuqtada go’shakni qo’yish kifoya.
Bo’lim Tarmoqnuqta Wan. Ro’yxatda ulanish turini tanlang — Dynamic IP, Static IP, PPPoE yoki PPTP (kelishuvga qarang). Bizning holatda bu PPPoE hisoblanadi. Har bir ulanish turi sozlashni talab qiladi. Quyidagi maslahatlardan foydalanib, yo’riqnoma ustidagi sozlamalarni sozlang va tugmasini bosingSaqlash(sahifaning pastki qismida).
PPPoE
Dynamic IP
Statik IP
PPTP
Bu juda muhim!Provayder ba’zan MAC manziliga ulanadi tarmoq kartasi (Dynamic and Static IP uchun xarakterli hodisa), chunki MAC Clone-ga o’tamiz va Clone MAC-manzil orqali yashaymiz. Bu siz yuqorida aytib o’tilganidek, hamma narsani qilgan bo’lsa ham, lekin nima uchun ishlamadi.
Wi-Fi tarmoqni sozlash
Wi-Fi-ni qanday qilib ulash mumkin? Bu Wi-Fi tarmog’ini sozlashni davom ettiradi. Biz borganimiz uchunSimsiz— Sozlamalar.
Ro’yxatdagi manzilimizni topamiz, biz ushbu tarmoq nomiga ega bo’lamiz (nomini o’zgartirmasligingiz yaxshiroq, lekin siz uni qoldira olmaysiz «-» — qo’shni Wi-Fi nomi bilan mos kelishi bilan bog’liq muammolar paydo bo’lishi mumkin).
Ushbu sahifadagi boshqa narsalar qatorida, ushbu menyu elementlari foydali bo’lishi mumkin:
-
Yoqish Simsiz yo’riqnoma Radio — Wi-Fi-ni yoqadi / o’chiradi;
-
SSID tarqatilishini yoqish — Wi-Fi tarmog’ining ko’rinishini yoqish / o’chirish, agar ushbu elementni o’chirib qo’ysangiz, ushbu tarmoq Wi-Fi tarmoqlari uchun umumiy qidiruvda ko’rsatilmaydi (faqat SSID orqali).
Ikkinchisi qo’shnilardan yashirishning bir usuli emas, shuning uchun maxfiylik bilan dono bo’lishga shoshilmang.
Wi-Fi tarmoq xavfsizligini sozlash
Biz bo’limimizda qolmoqdamizSimsiz, pastki menyudan o’tingXavfsizlik. Parametrlarni maqbul tanlash quyidagi rasmda keltirilgan. Siz uchun — faqat Wi-Fi uchun parol. Biz Internet xizmatlarini taqdim etish uchun shartnoma (uni yo’qotmaslik uchun) yozishni tavsiya etamiz.
Ulanish va ishlash
Albatta, siz hali ham sozlashingiz mumkin mahalliy tarmoq va ma’mur parollarini o’zgartiring (administrator / administratorning barcha routerlarda ko’rsatuvlari). Lekin bu bonus ball. Foydalanuvchilarning aksariyati marshrutizani qayta ishga tushirgandan so’ng ishga tushishi mumkin. Buni bosish orqali amalga oshiringREBOOT xabar sozlamalari sahifasining pastki qismidagi pop-up oynasida.
Endi biz simni provayderdan ajratilgan portga va INTERNET portiga ulaymiz (internet orqali kvartirangiz keladigan). Boshqa portlar kabeli kompyuterlar va simsiz muammolarga ega noutbuklar uchun.
Endi routerni 15 daqiqada qanday ulashni bilasiz. Vaqt o’tishi bilan, siz qancha taymer oldingiz?
P.S. Ko’rsatkichlar
Barcha marshrutizatorlar bir xil emas, lekin esda tuting:
-
belgisi Tizimyonishi kerak emas;
-
Quvvat— faqat yoqish;
-
miltillovchi o’rta ko’rsatkichlar — ma’lumotlar almashinmoqda, indikatorlar mavjud — tarmoq faoliyati yo’q, ular o’chirilgan — aloqasi yo’q;
-
Inthernet — Ulanish mavjud bo’lganda, yonib-o’chib turadi — ma’lumotlar almashinadi, kabel aloqasi o’chirilmaydi.
Agar signal kuchaytirgichiga ehtiyoj bo’lsa yoki aytaylik Wi-Fi adapteriquyidagi linkni tanlashingiz mumkin simsiz qurilmalar har qanday imkoniyat uchun ma’lumotni uzatish uchun:http://price.ua/catalog454.html.
Ushbu maqola quyidagi savollarga javob berishga yordam beradi: wi-fi routerni to’g’ri sozlash, kirish nuqtasini sozlash va ravshanlikni oshirish. Agar siz wi-fi uskunalari ishlab chiqaruvchilariga ishonib qolsangiz, simsiz tarmoqni (WLAN — simsiz mahalliy tarmoq) sozlash bir necha daqiqa. Siz faqat tugmani bosishingiz kerak va qurilma ulanishni amalga oshiradi. Aslida, Wi-Fi routerlar hatto tajribali kompyuter foydalanuvchilari tomonidan aralashtiriladi. Aksariyat hollarda, odatda, xuddi ishonchni yo’qotib qo’yadi, odatda, bir signal bo’ladi. Ushbu maqolada wi-fi kirish nuqtasini to’g’ri sozlash va tarmog’ingizni kiruvchi mehmonlardan himoya qilish uchun ishonchli simsiz ulanishni qanday qilishni o’rganasiz.
Wi-Fi routerini yoki kirish nuqtasini qanday tanlash mumkin
Wi-Fi routerni tanlash. Standart Wi-Fi har doim multimediya uchun qoqinadigan blokdir. Tez o’tkazing katta fayllar Yoki siz HD videoni simsiz tarmoq orqali ko’rishingiz mumkin, lekin u 802.11n standartiga mos kelganda, u 300 Mbit / s gacha tezlikni qo’llab-quvvatlaydi. Shuningdek, kelajak uchun zahiraga ega bo’lgan qurilma sotib olish uchun yangi simsiz tarmoq standarti — 802.11 ac haqida o’qishni tavsiya etamiz. Bunga ehtiyoj bo’lmasa, mashhur ishlab chiqaruvchining har qanday yo’riqchisi tanlanishi kerak (Netgear, Asus , TP-Link yoki D-Link) 802.11 n standartiga mos keladi yuqori tezlikdagi internet ulanishlar.
Wi-Fi adapterlari. Foydalanuvchilar zamonaviy noutbuklarni yoki shaxsiy kompyuterlar simsiz integrallashgan tarmoq adapteri bilan qo’shimcha uskunaga ehtiyoj sezilmaydi va eski noutbuklar egalari USB avtobusidagi Wi-Fi modullariga yoki Wi-Fi karta-avtobus adapterlariga e’tibor berishlari kerak
Wi-Fi kirish nuqtasi yoki Wi-Fi routerini qanday topish mumkin
Odatda, barcha 3 Wi-Fi tarmoq standarti 2,4 GHz ga teng. Shu munosabat bilan bir nechta muammolar birdan paydo bo’ladi. Ulardan biri bu chastota diapazonida faqatgina Wi-Fi uskunalari ishlamayotganligi bilan izohlanadi. Misol uchun, simsiz interfeyslarni uzatuvchi, simsiz telefon, mikroto’lqinli pechlar ham ushbu chastotani o’z ishlarida ishlatadi, bu esa shovqin darajasini sezilarli darajada oshiradi. Yana bir muammo signal uzatish muhitiga bog’liq: temir-beton inshootlari, inson tanasi — bu signal sifati ularning yo’lida joylashgan bo’lsa yomonlashadi. Binolarning butun hududida signal bo’lishi uchun, to’g’ri joyni tanlash muhimdir. Router devorga iloji boricha yuqori o’rnatilsa, aloqa yaxshi ishlaydi. Bunga qo’shimcha ravishda, ruter to’g’ridan-to’g’ri kuchli ishni bajaradigan yoki metall korpusidan kelib chiqadigan radio to’lqinlarning oldini olish uchun kompyuter yoki boshqa qurilmaning orqasida bo’lmasligi kerak. Bundan tashqari, yo’riqnoma antennalarini to’g’ri joylashishi juda muhim. Ko’p holatlarda ular vertikal yo’nalishda boshqarilsa, ko’proq qoplamani olish mumkin.
Mahalliy (ichki) tarmoq uchun Wi-Fi router (kirish nuqtasi) ulash va sozlash
Kompyuterni va routerni ulash uchun tarmoq kabelidan foydalaning (odatda tashqi tarmoq uchun ulardan faqat 3-5tasini foydalanasiz, ular yaqinda joylashgan va imzolangan). Fayl routeringizga ulangan kompyuteringiz borligiga ishonch hosil qilishingiz kerak (vazifa paneli tepsisinde, aloqa belgisi yoniq).
Keyin ushbu ulanishning xususiyatlariga quyidagi sozlashlarni o’rnatishingiz kerak:
-
IP manzili: 192.168.0.2
-
Subnet murakkab: 255.255.255.0
-
Asosiy shluzi: 192.168.0.1
-
DNS: 192.168.0.1
 Qo’llanmada boshqa parametrlarni topsangiz, ularni sozlashingiz kerak. Yoping buyruq satri eng PC (Windows XP uchun ochilgan oynada ishga tushirish — ishga tushirish «cmd» ni bosing yoki qidiruv panelidagi Start va «cmd» ni kiriting). Keyin ochiladigan buyruqlar satriga 192.168.0.1 pingni yozing. Agar paketlar 192.168.0.1 dan kelib chiqqan bo’lsa, unda siz hamma narsani to’g’ri bajardingiz. Hech qanday javob bo’lmasa va biz kutish muddati haqidagi xabarni ko’rsak, unda IP 192.168.0.1 va 192.168.0.2 ni 192.168.1.1 va 192.168.1.2 ga o’zgartirishga harakat qiling va keyin 192.168.1.1 manzilini ping-shit qilishga urinib ko’ring. Agar siz hali ham ishlamayotgan bo’lsangiz, qaysi yo’riqchining ichki interfeysdagi IP-manzilini qabul qilganini tushunish uchun qo’llanmani ko’rib chiqing.
Qo’llanmada boshqa parametrlarni topsangiz, ularni sozlashingiz kerak. Yoping buyruq satri eng PC (Windows XP uchun ochilgan oynada ishga tushirish — ishga tushirish «cmd» ni bosing yoki qidiruv panelidagi Start va «cmd» ni kiriting). Keyin ochiladigan buyruqlar satriga 192.168.0.1 pingni yozing. Agar paketlar 192.168.0.1 dan kelib chiqqan bo’lsa, unda siz hamma narsani to’g’ri bajardingiz. Hech qanday javob bo’lmasa va biz kutish muddati haqidagi xabarni ko’rsak, unda IP 192.168.0.1 va 192.168.0.2 ni 192.168.1.1 va 192.168.1.2 ga o’zgartirishga harakat qiling va keyin 192.168.1.1 manzilini ping-shit qilishga urinib ko’ring. Agar siz hali ham ishlamayotgan bo’lsangiz, qaysi yo’riqchining ichki interfeysdagi IP-manzilini qabul qilganini tushunish uchun qo’llanmani ko’rib chiqing.
Bundan tashqari, yo’riqnoma ustidagi tarmoq kabeliga ulanganmi yoki o’zaro faoliyat simi ishlatilmayotganligini tekshirish tavsiya etiladi. Wi-Fi router aloqasi qo’llanmasida, agar siz ushbu bo’limni topa olmasangiz yoki yo’riqnoma yo’q bo’lsa, 192.168.0.1 yoki http://192.168.1.1 manzillarini tekshirib ko’rishingiz kerak, manzilni ping qo’yishga muvaffaq bo’ldik. Kompyuteringiz brauzeridagi router sozlamalari sahifasini oching. Agar routerni o’zingizga ulashga urinsangiz, sozlamalarni orqa panelda joylashgan «Nolga o’rnatish» tugmasi yordamida qayta o’rnatishingiz kerak. Shuningdek, bir xil manzillarni tekshiring, lekin http: //, https: // o’rniga xavfsiz protokol bilan.
Ko’rsatmalarda hech narsa ko’rsatilmagan bo’lsa, login va parolni kiritish uchun ochilgan sahifada sizdan so’raladi wi-fi aloqasi bir router, keyin bir juft administrator / parol yoki administrator / administratorni urinish kerak — bu eng ko’p uchraydigan juftlar va ular deyarli barcha mashhur router modellarida topiladi. Xabar sozlamalari bo’limida boshqaruv rejimi kiritilgandan so’ng, mavjud bo’lsa, hamma narsa tushunarli bo’lib qolishi uchun rus tilini tanlang.
Wi-Fi routerlarda paketlarni qayta yo’naltirish tizim interfeysi uchun ko’pincha ruxsat beriladi, shuning uchun siz allaqachon qo’shimcha kompyuterlarni yoqib, ularni boshqa soketlardan ulashingiz mumkin. ichki tarmoqichki tarmoqdan foydalanishni boshlang.
Wi-Fi routerini sozlash
Quyida Internet Wi-Fi routerining misolidan foydalanib, internetga ulanish uchun ma’lumotlarni qanday kiritish mumkinligini ko’rib chiqamiz va hozir «Simsiz sozlamalar» sozlamalari bo’limiga yoki «Simsiz», «Wi-Fi» va va boshqalar.
Endi sizning uy tarmog’i Wi-Fi nomini «Ism (SSID)» da bering. Ushbu nom ostida simsiz tarmoq ro’yxatda ko’rsatiladi. mavjud tarmoqlar boshqa qurilmada. Mintaqangizni tanlang (Evropa — Amerika o’rnatishi biz uchun taqiqlangan uzoq masofaga ega). «Kanal» ustunidan qiymatni «Avto» ga qo’yish kerak, keyin sizning Wi-Fi routeringiz havoda tahlil qilinadi va eng kam miqdorda shovqinli kanal ishlatiladi. «Ilova» tugmasini bosib, sozlamalarni tasdiqlang.
Simsiz xavfsizlik
 Tarmoq o’rnatildi, endi himoyani tanlab oldi. Internetga ulanmasdan o’tish uchun har qanday kuchli parolsiz bo’lishi mumkin. Himoyada wi-Fi tarmog’i Uchta asosiy shifrlash usuli mavjud: WEP, WPA va WPA2. Boshqacha qilib aytadigan bo’lsak, ularning barchasi zaif, ammo bizning yordamimiz bilan sizning kompyuteringiz hackerlardan ishonchli tarzda himoyalanadi. WEP shifrlash juda ishonchsizdir — uni ishlatmaslik tavsiya etiladi. AES shifrlash uslubiga asoslangan WPA (Wi-Fi Himoyalangan Kirish — Himoyalangan Kirish) shifrlash juda ishonchli va yorilish uchun muammoli. Hacker ko’p yillar mobaynida kalitlarni tanlashi yoki mavjud bo’lgan o’xshashlarni kattaroq buyurtma orqali oshiradigan kompyuterni talab qilishi kerak.
Tarmoq o’rnatildi, endi himoyani tanlab oldi. Internetga ulanmasdan o’tish uchun har qanday kuchli parolsiz bo’lishi mumkin. Himoyada wi-Fi tarmog’i Uchta asosiy shifrlash usuli mavjud: WEP, WPA va WPA2. Boshqacha qilib aytadigan bo’lsak, ularning barchasi zaif, ammo bizning yordamimiz bilan sizning kompyuteringiz hackerlardan ishonchli tarzda himoyalanadi. WEP shifrlash juda ishonchsizdir — uni ishlatmaslik tavsiya etiladi. AES shifrlash uslubiga asoslangan WPA (Wi-Fi Himoyalangan Kirish — Himoyalangan Kirish) shifrlash juda ishonchli va yorilish uchun muammoli. Hacker ko’p yillar mobaynida kalitlarni tanlashi yoki mavjud bo’lgan o’xshashlarni kattaroq buyurtma orqali oshiradigan kompyuterni talab qilishi kerak.
Ko’proq takliflar yaxshi himoya qilish WPA2. To’g’ri, bu erda xakerlar bo’sh joy topa oldilar, ammo haqorat qilishning narxi juda baland. Ammo, ushbu himoya usullari kichik ofis yoki uy tarmog’ida qo’llanilmaydigan maxsus avtorizatsiya serverini (RADIUS) talab qiladi. Ular uchun oldindan belgilangan kalitlarga ega WPA va WPA2 dan foydalanib shifrlash mavjud. Ularni «Simsiz sozlash» ko’rinishida ishlatish uchun siz «WPA-PSK (TKIP)» yoki «WPA2-PSK (AES)» ni faollashtirishingiz kerak. Havfsizlik shifrlashni talab qilganda, siz parolni belgilashingiz kerak bo’ladi — unga nisbatan kamida o’n besh belgidan foydalanish tavsiya etilmaydi. So’ngra «Ilova» tugmasini bosib kirishni tasdiqlang.
Wi-Fi routerining ixtiyoriy sozlamalari
Tarmoqning har bir qurilmasi o’z MAC (Media Access Control) tarmoq manzili bilan jihozlangan. Routerda sizga ma’lum bo’lgan qurilmalarning manzillarini qayd etish kerak, boshqalari yo’riqchiga kirish imkoniga ega bo’lmasligi kerak. Buni amalga oshirish uchun menyudagi «Simsiz sozlamalar» ilovasidagi «Kengaytirilgan» tugmasini bosing va u erda «O’rnatish uchun ruxsatnoma» ni tanlang. Siz ulangan qurilmalarning ro’yxatini olasiz. MACni o’rganing wi-Fi manzili kompyuterda noutbukda yoki Wi-Fi tarmoq kartasida ishlaydigan modul, faqat buyruq satrida «ipconfig / all» ni yozing. Keyin bepul kirishni ochmoqchi bo’lgan kompyuterlarni tanlang va «Qo’shish» tugmasini bosing. Endi siz «Kirish nazorati yoqilgan» yonidagi katakchani belgilashingiz kerak, «Ilova» tugmasini bosing va himoyalangan tarmoq hackerlardan tayyor. Shuni unutmangki, mijozlar kompyuterlarida simsiz ulanish o’rnatilgandan so’ng, bularning barchasi yaxshiroq amalga oshiriladi.
Wi-Fi routerining veb-interfeysidan o’tib, qurilmangizdagi tarmoqni quyidagi sozlamalar yordamida sozlang:
-
IP — bepul manzillar oralig’idan
-
Maska – 255.255.255.0
-
Getway – 192.168.(0-1).1
Tarmoqni avtorizatsiya sozlashlarida WEP-shifrlash usulini, shuningdek, WPA-PSK va TKIP autentifikatsiya turini ko’rsating. Tarmoqdan parolni kiriting va ulaning.
Internetni Wi-Fi routerida sozlash yoki tashqi tarmoqni sozlash
 Internetni ichki tarmoq orqali tarqatishimiz kerak bo’lsa, tarmoq kabelini Wi-Fi routeridagi tashqi interfeysga Internet orqali ulash kerak (odatda tashqi interfeys qolgan qismdan biroz farq qiladi va WAN imzolanadi).
Internetni ichki tarmoq orqali tarqatishimiz kerak bo’lsa, tarmoq kabelini Wi-Fi routeridagi tashqi interfeysga Internet orqali ulash kerak (odatda tashqi interfeys qolgan qismdan biroz farq qiladi va WAN imzolanadi).
Keyin, marshrutizator sozlamalarida provayderingiz tashqi interfeysining sozlamalarini belgilang: qoida tariqasida ular shartnoma yoki qo’ng’iroq texnik qo’llab-quvvatlash. DNS haqida unutmasligingiz kerak — albatta, routerda DNS-serverni keshlash yoki juda ko’p hollarda DNS-tunelda konfiguratsion kerak. Shuningdek, interfeyslar orasida paketli almashinuvga ruxsat berilganligini tekshirishingiz kerak, agar bo’lsa, keyin Internetning ichki tarmog’ingizda allaqachon mavjud.
Aytish kerakki, Wi-Fi routerlarning so’nggi modellari va avvalgilardan ayrimlari (masalan, Asus) PPPoE protokoli bilan ishlay olish qobiliyatiga ega, bu esa provayderlar bilan tobora keng tarqalgan. Agar sizda bunday Internet mavjud bo’lsa, unda yo’riqnoma PPPoE-ni qo’llab-quvvatlashiga ishonch hosil qilishingiz kerak. Ushbu sahifada biz sizni aniqlashi uchun Internetga ulanishning asosiy usullarini bayon etdik.
Yana esda qolarli tugmani esdan chiqarib qo’ydik, agar eski parolni unutgan bo’lsam, yo’riqnoma ustidagi parolni qanday tiklash kerakligi haqidagi savolga javob beradi. Har bir yo’riqnoma ustida «Reset» tugmasi mavjud, uni yo’riqchining o’zi ishlayotganda bosganingizdan so’ng, uni qayta ishga tushiradi va barcha sozlamalar dastlabki qurilmalarga o’rnatiladi.
Wi-Fi routerini sozlash. Wi-Fi tarmoq muammolarini bartaraf qilish
Nima uchun Wi-Fi ma’lumotlarini uzatishni istamaydi? Siz Wi-Fi tarmog’iga ulanasiz, lekin sayt brauzerni ko’rsatolmaydi. Keling, ushbu WLAN-dan chiqishning yechimini ko’rib chiqaylik.
Asosiy muammodir zaif signal wi-Fi ulanishlari. Ba’zi hollarda, WLAN ma’lumotlar 1,5-2 barobar tezroq va har doim uzatadi yomon signalantennaning qaerda joylashganligidan qat’iy nazar. Sababi: sizning tarmoqingiz bir xil chastotada ishlaydigan boshqa WLAN-ga ega. Bir nechta radiotarmoqlarning yonma-yon holda yonma-yon mavjud bo’lishini ta’minlash uchun, 802.11b / g standartida 2,4 gigagertsli jami 13 kanal mavjud. Ko’p marshrutizatorlar oltinchi yoki o’n birinchi kanallarda sozlangan. Bilan topish mumkin bepul dastur NetStumbler va qo’shni WLAN-larni taniydi va ular qanday kanallar ustida ishlayotganligini bilib olasiz. Dasturni rasmiy saytdan yuklab oling va qidiruvni boshlang. Shundan so’ng, Sizning atrofingizdagi tarmoqlarni ko’rasiz. Endi yo’riqchining veb-konfiguratsiyasi orqali o’z WLAN-ni ushbu tarmoqqa taalluqli bo’lmagan kanallardan biriga qo’ying va signalning yaxshilanganligini tekshiring.
Vaqt o’tishi bilan, har bir zamonaviy Wi-Fi routerini yoki modemni o’rnatish haqida savol tug’iladi. Bu jarayon quyidagilarni talab qiladi:
-
simli internet aloqasi;
-
Kompyuter yoki noutbuk;
-
simsiz router;
-
kabelni tarmoq kartasiga ulang.
Wi-Fi routerini sozlash
Uyga Wi-Fi routeri orqali Internetni qanday qilib to’g’ri tarzda sozlash mumkin? Avval jihozni ulashingiz kerak.

Ulanish va sozlash wi-Fi router tarqatish uchun ushbu video ingl. yordam bo’ladi.
Veb-interfeys orqali ulanish
Endilikda deyarli barcha tarmoq routerlari veb-interfeys orqali boshqariladi. Shu sababli, kompyuter brauzeri orqali uyda Wi-Fi routerni qanday o’rnatishni ko’rib chiqish kerak. Dasturni ishlatish uchun avval uni kiritishingiz kerak. Shu maqsadda quyidagilarni amalga oshiramiz:
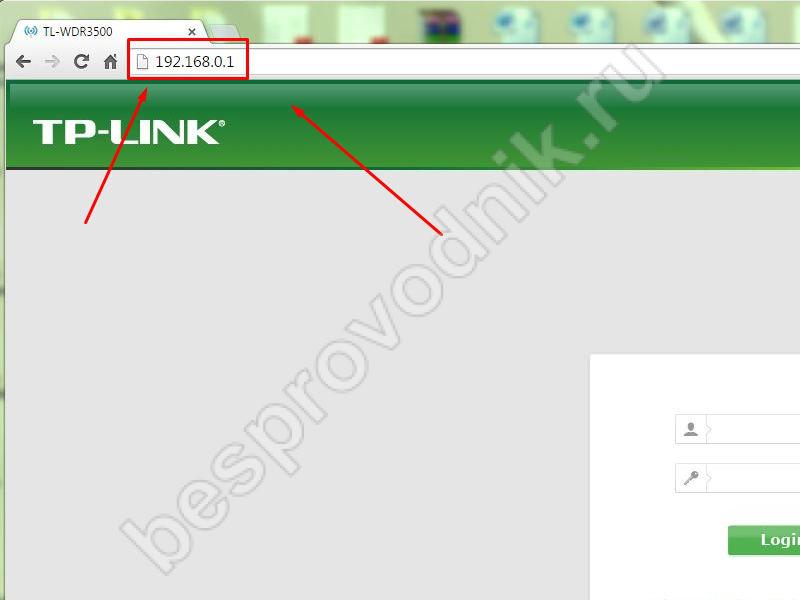
Yetkilendirildikten so’ng, qabul qilingan yo’riqnoma sozlamalari va konfiguratsiyasi mavjud bo’ladi. Har bir ishlab chiqaruvchi o’z noyob interfeysini yaratdi, shuning uchun simsiz qurilmaning markasiga qarab farq qilishi mumkin. Bu holda, har bir dasturning mohiyati bir xil va nazorat sezgir darajada aniq.
Asosiy parametrlarni belgilash
Wan / Basic settings / Umumiy sozlamalarida (yoki shunga o’xshash) quyidagi parametrlarni belgilash kerak:
-
ulanish turi
-
foydalanuvchi nomi va parol
-
iP parametrlari
-
ulanish rejimi
Hozirda ko’p hollarda ishlatiladi pPPoE ulanish turiuni aniqlash uchun provayder yoki qo’llab-quvvatlash xizmati bilan shartnomada topish mumkin.
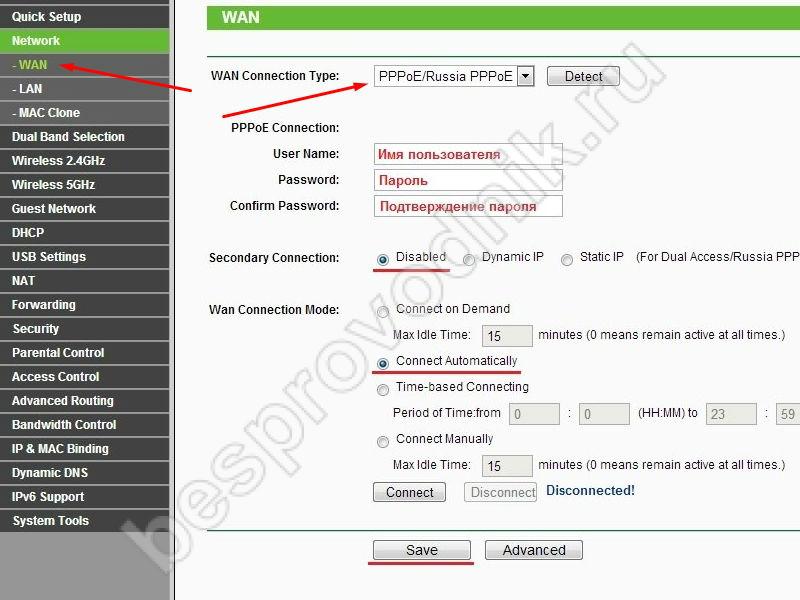
Shartnomani tuzish vaqtida taqdim etilgan hujjatlardagi login va parolni kiriting.
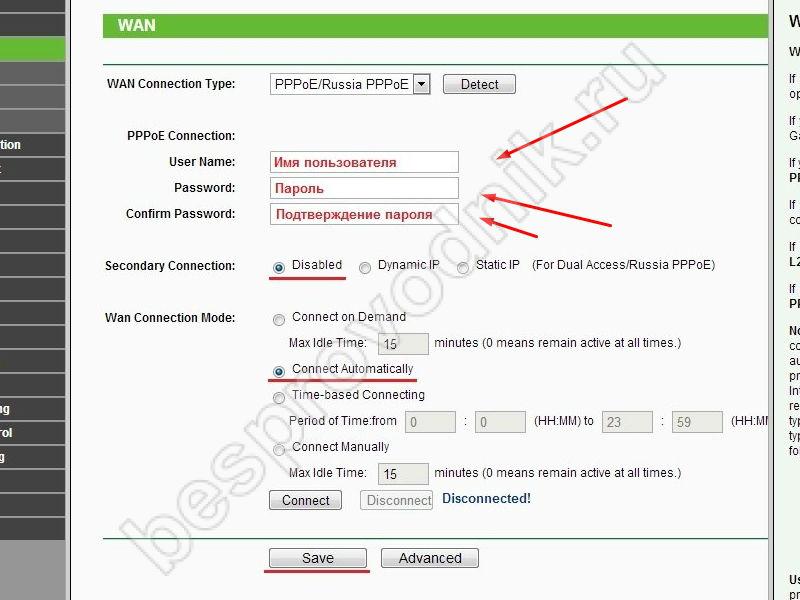
Operator tomonidan taqdim etilgan shartlarga qarab, IP parametrlari O’chirish yoki Dynamik IP qoldiriladi.
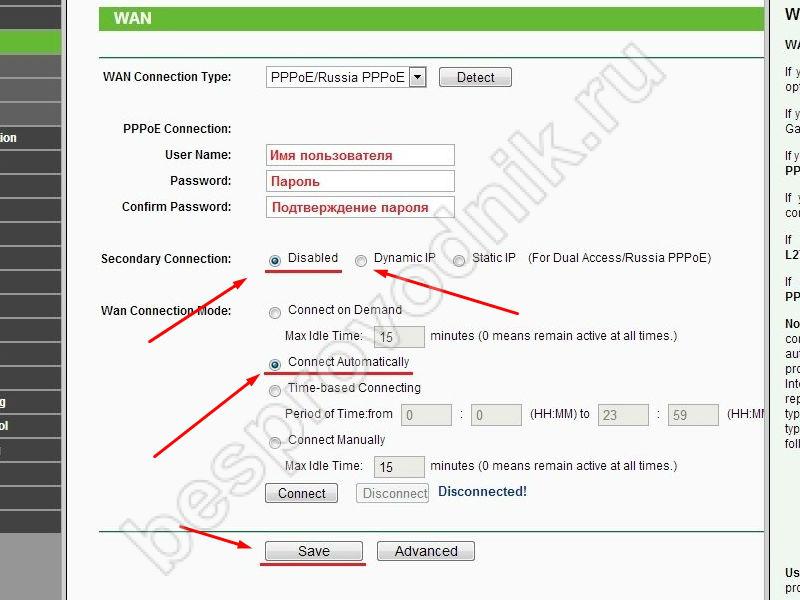
Ulanish tartibi Avto-ga o’rnatilgan, shuning uchun qurilmalar avtomatik ravishda va istalgan paytda unga ulanishi mumkin. Parametrlarni saqlashni unutmang! =)
Keyin Wi-Fi ulanishini o’rnatish uchun boring
Simsiz tarmoqlar / WiFI ilovasini yoki shunga o’xshash narsalarni oching.
Simsiz tarmoqning asosiy sozlamalari yorlig’ida biz aniqlashtirishimiz kerak
-
Ulanish turi
-
Tarmoq rejimi
-
SSID simsiz tarmoq nomi
-
Kanal
Ulanish turi kontrakt ma’lumotlari asosida, odatda «kirish nuqtasi» sifatida belgilanadi. Ba’zida bu parametr oddiygina emas.
Tarmoq tartibi b / g / n yoki g / n aralashmasi sifatida o’rnatiladi. Pastki yo’nalish shundan iboratki, tarmoq rejimiga qarab turli WiFi standartlariga ega qurilmalar ishlaydi. Ya’ni eski telefon yoki tizza kompyuteringiz bo’lsa, unda Wi-Fi zamonaviy standartiga ulanib bo’lmaydi. Zamonaviy qurilmangiz bo’lsa, u ko’plab standartlarda ishlashi mumkin.
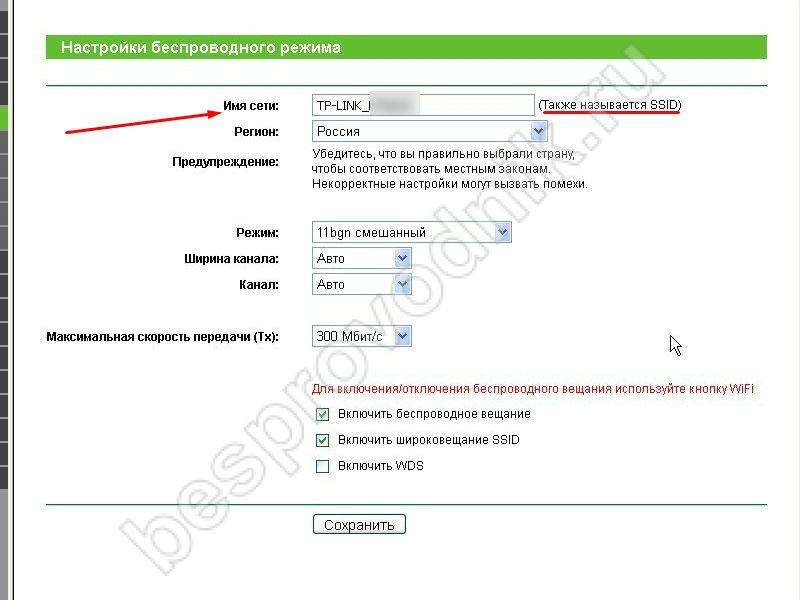
Simsiz tarmoq nomini oldiga qo’ying — bu sizning Wi-Fi ulanishingiz nomi, masalan, «My_WaiFay».
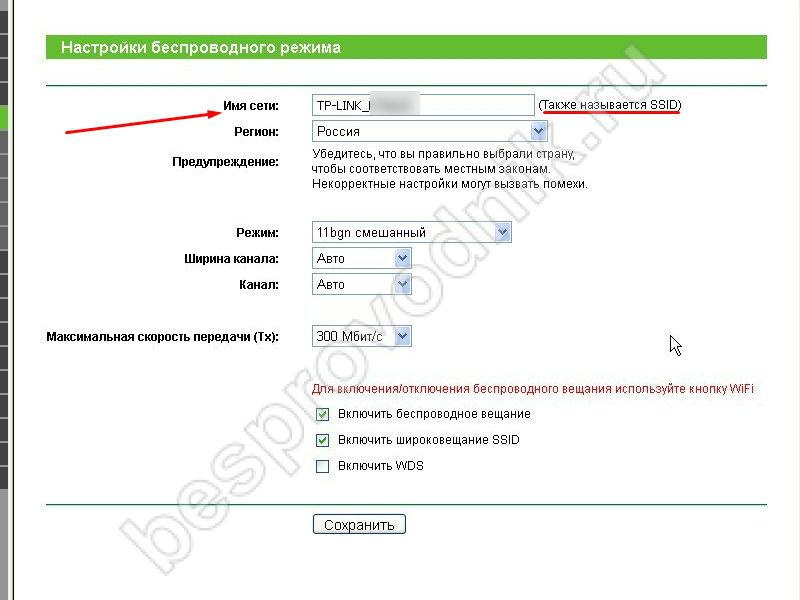
Kanal avtomatik ravishda qoldirilishi mumkin.
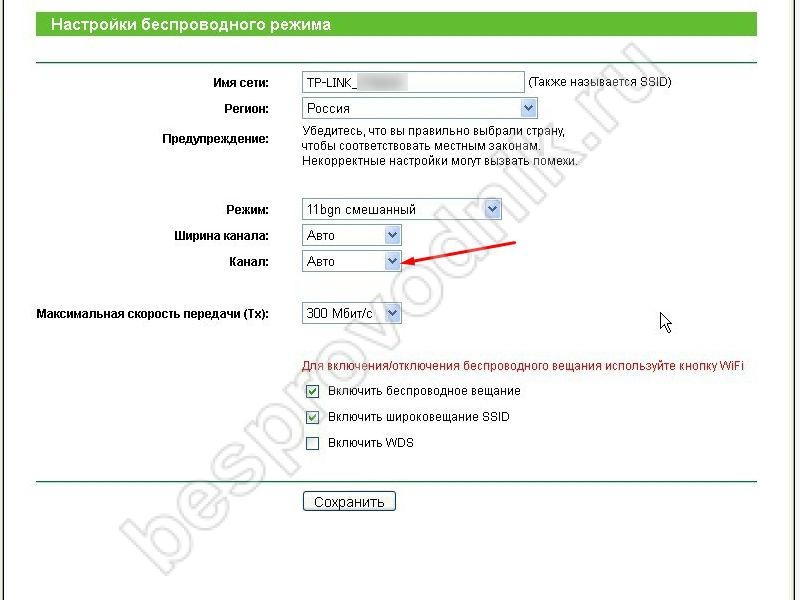
Biroq, ushbu rejimda qo’lda 7 yoki boshqa tanlov usulini o’zgartiring. Buning sababi shundaki, bizning vaqtimizda yaqin atrofdagi bir necha marshrutizatorlar bo’lishi mumkin, masalan, yuqori qavatli binoda va ular qiyinchiliklarga olib keladigan bir xil sohada ishlay oladilar.