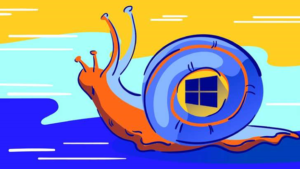SHARE WITH FRIENDS:
To speed up Windows, you have to disable redundant "decorations" and secondary functions. Trust me, the result is worth it.
1. Simplify the interface
The semi-bright Start menu can affect system speed, especially if you have a laptop with a cheap processor. Turning off the brightness frees up a portion of the resources focused on priorities.

for this "Start" → "Parameters" → "Personalization" → "Color" Go to the section and there "Transparency effects" Press the "Disable" button. switch to
2. Turn off visual effects
Animation effects, swimming effect, and various shadows affect the efficiency of the system operation. You can turn it all off with the click of a button.

To do this Management BoardOpen, then follow these steps: “System and security” → “System” → “Additional system parameters” → “Parameters” - “Additional” on the tab. Andy "Visual effects" section "Obespechit nailuchshie bystrodeystvie"should be selected.
There you can remove the bird marks from the less important effects, leaving only the desired effects.
3. Empty the Start menu

If you don’t use live tiles in the Start menu, you can skip them altogether, as they also consume resources. To clear Pusk, you just need to remove all the tiles in a row, leaving a list of programs. To do this, right-click on each and "Open from the home screen"Select
4. Turn off notifications and hints
Applications and sender notifications (notifications) can overload certain systems, especially when browsers are launched for the first time. To disable all unnecessary Windows 10 notifications “Start” → “Parameters” → “System” → “Notifications and Actions”Go to it and press the top button "Open." position.

Freeing up system resources allows you to ignore Windows tips and tricks. You can turn off this help at the bottom of this parameter section.
5. Clean the disc
Disk cleaning and memory removal should be done systematically. This is a process that must be performed to ensure a high level of system efficiency, especially if there is not enough free space on the hard disk.

Cleaning CCleaner such as peripheral programs or standard software. Search Windows to complete the job Disk Cleanup and open the suggested option. Then it remains only to determine what needs to be deleted.
6. Remove unnecessary items from "Autoload"
If you turn on the computer, the system takes a long time to start up and continues even after the desktop appears, then you need to check the list of programs in the "autoload". If some of the elements there are deactivated, starting the computer will definitely be easier.

for this Ctrl + Alt + Del or Ctrl + Shift + Esc through a combination “Task Dispatcher”Open, then "Autozagruzka" go to the tab. You list to identify the heaviest components "Influence on the start" you will need to sort by column. So, select the programs you don’t need and turn them off.
7. Troubleshoot the system
Windows 10 has a standard tool for troubleshooting. With its help it is possible to completely fix some errors that slow down the whole system.

“Parameters” → “Renewal and safety” → “Elimination of problems” you can find this tool through the sequence. In the window that opens, start the error check.
8. Configure the antivirus
If you do not have a computer with a strong shell, reduce the level of protection of your antivirus by disabling the antivirus system memory check function. You can also search for potential threats in manual mode when the computer is not performing other tasks.

Two antiviruses installed on a computer to ensure maximum reliability can cause the system to run erratically. In this case, choose a single remedy and give up the lesser benefit.
9. Change the privacy settings

Windows 10 monitors some of the user's actions by default and sends reports to Microsoft accordingly. These actions are not without consuming system resources, which is especially noticeable on weak computers.
Such tracking is disabled in the privacy section of the system settings. There “Obshchee” The first three functions in the section should be disabled, as well as the main part of the data to be sent and “Reviews and diagnostics ” section "Never" you must select the comment frequency.
10. Change the power consumption control circuit
The selected circuit in power management in the operation of laptops can also affect the performance of the system. When a computer is running on a network, a circuit with high or at least average efficiency should always be selected. "Energy economy" option is designed for autonomous use of a laptop when power needs to be consumed at high efficiency.

To change options “Control panel” → “System and safety” → “Power supply” you can switch to the power management system in sequence.
📝 Mirzokhidbek Terabyte.uz